Содержание
- 1 Ищем скачанный файл, используя проводник Windows
- 2 Как найти скачанный файл из интернета с помощью поисковой строки Windows
- 3 Папка «Загрузки» в браузерах
- 4 Остановка и возобновление загрузки
- 5 Сохранение файла, который открыт для просмотра
- 6 Как открыть загруженный файл
- 7 Куда сохраняются загруженные файлы
- 8 История загруженных файлов
- 9 Проблемы с загрузкой
Впервые скачав файл из интернета, начинающий пользователь компьютера обыкновенно сталкивается с проблемой его поиска на своем ПК. Если сам процесс закачки предельно прост, нужно всего лишь щелкнуть мышкой по ссылке на сайте «Скачать» или «Download», чтобы инициировать загрузку, то найти скачанное для компьютерного чайника представляет собой некоторую сложность. Давайте разберем, где найти скачанные файлы из интернета на своем компьютере. Все способы нахождения даны на примере системы Windows 7, как самой распространенной ОС на момент публикации материала.
Оглавление:
Ищем скачанный файл, используя проводник Windows
Запускаем проводник Windows, иконка которого расположена рядом с кнопкой главного меню (Пуск).
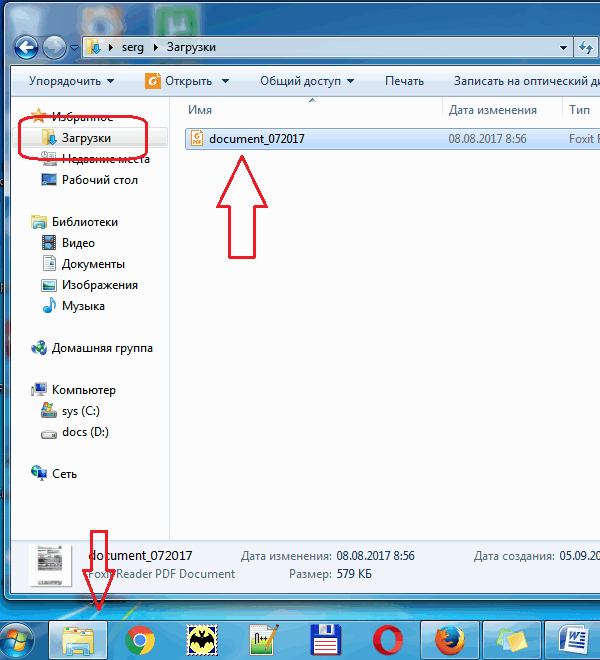
Другой способ открытия проводника – это вызов контекстного меню кликом правой кнопки мыши на кнопке Пуск и выбор пункта «Открыть проводник».

В левой навигационной панели проводника находится папка «Загрузки», открыв которую можно найти скачанный из интернета файл(ы).
Как найти скачанный файл из интернета с помощью поисковой строки Windows
Это не самый удобный способ нахождения, т.к. он предполагает, что пользователь знает имя скачанного файла. Обыкновенно пользователь и не старается запоминать имя, тем более имена объектов, закачиваемых из интернета, часто имеют странные и длинные названия. Тем не менее, давайте разберем и этот способ.
- Щелкните левой кнопкой мышки на кнопке Пуск.
- Введите в поле для ввода имя скачанного файла.
- В панели результатов поиска будет отображен искомый файл, клик по которому его откроет.
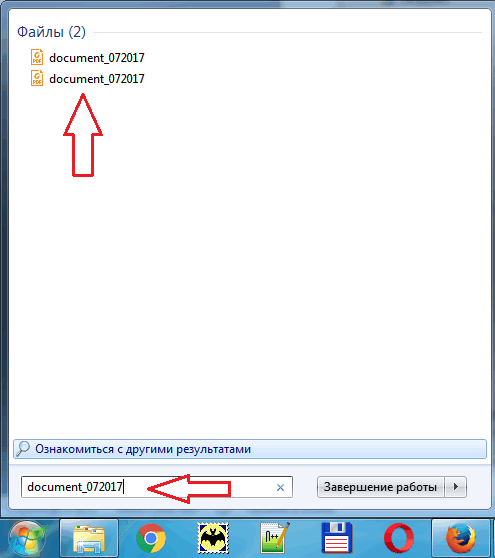
Папка «Загрузки» в браузерах
Обыкновенно скачивание файлов происходит с помощью браузера, который по умолчанию складывает закаченное в папку «Загрузки», которую мы рассмотрели выше. Данная папка находится на системном диске, и опытные пользователи назначают другое место для загрузки, указывая папку для скачанных файлов на другом локальном диске, чтобы не захламлять раздел с операционной системой и программами. Давайте и мы назначим папку для загрузки. Разберем на примере трех самых популярных браузеров на данный момент.
Назначаем папку загрузки в браузере Ghrome
- Откройте меню браузера щелчком по изображению трех вертикальных точек в правом верхнем углу программы и выберите пункт «Настройки».
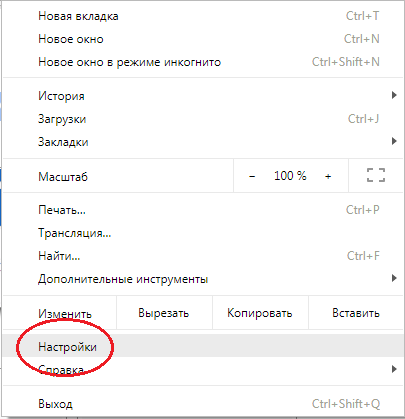
- Прокрутите окно настроек вниз колесиком мыши или зацепив курсором правый слайдер до вкладки «Дополнительные».
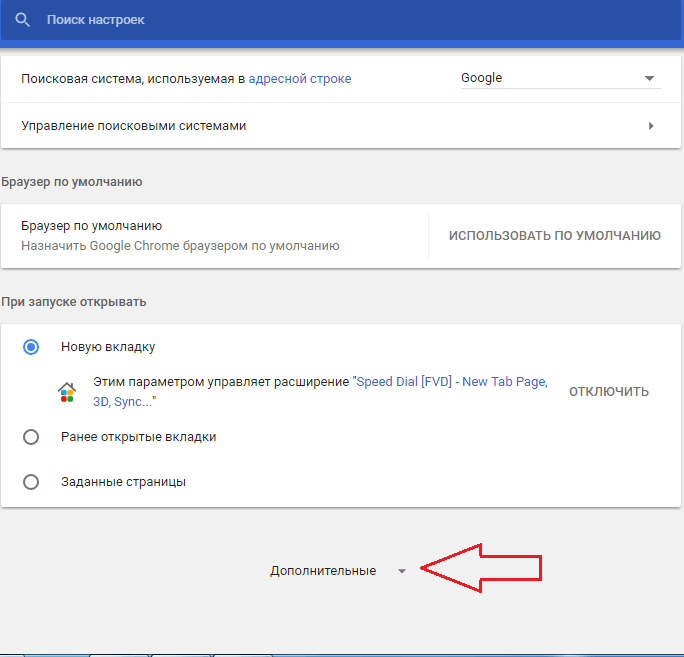
- Раскройте дополнительные настройки щелчком по вкладке «Дополнительные» и прокрутите окно дополнительных настроек до настроек местоположения скачанных файлов.
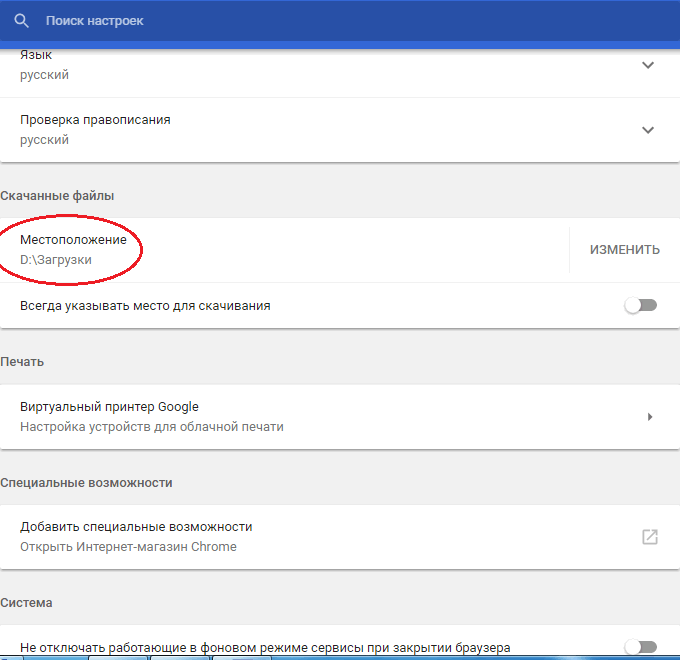
- Щелкните мышью на пункте «Изменить», укажите папку, в которую должен скачивать файлы браузер Ghrome и подтвердите действие кликом по кнопке «Ок».
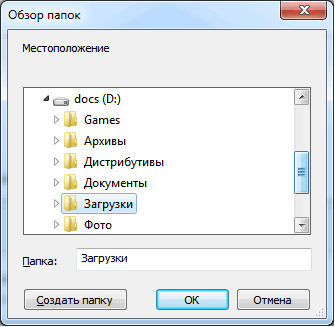 На скриншоте видно, что указана папка «Загрузки» на локальном диске D. Папку можно создать прямо в навигационном окне, щелкнув по кнопке «Создать папку»
На скриншоте видно, что указана папка «Загрузки» на локальном диске D. Папку можно создать прямо в навигационном окне, щелкнув по кнопке «Создать папку»
Теперь скачанные из интернета файлы будут находиться в указанном вами месте. Если в настройках местоположения передвинуть переключатель «Всегда указывать место для скачивания» вправо, то при старте загрузки браузер всегда будет просить указать место, куда будет сохранен файл.
Назначаем папку загрузки в браузере Mozilla Firefox
- Откройте меню браузера щелком мыши по изображению трех горизонтальных линий в правом верхнем углу программы и выберите пункт меню «Настройки», щелкнув по изображению шестеренки.
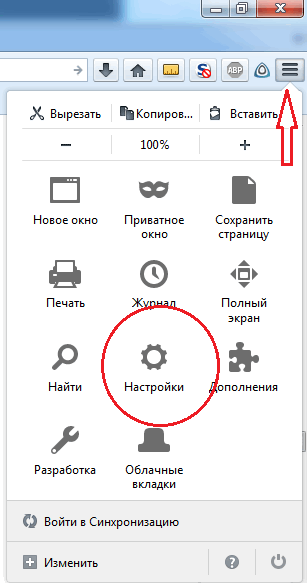
- Выберите в открывшемся окне настроек в левой панели, вкладку «Основные».
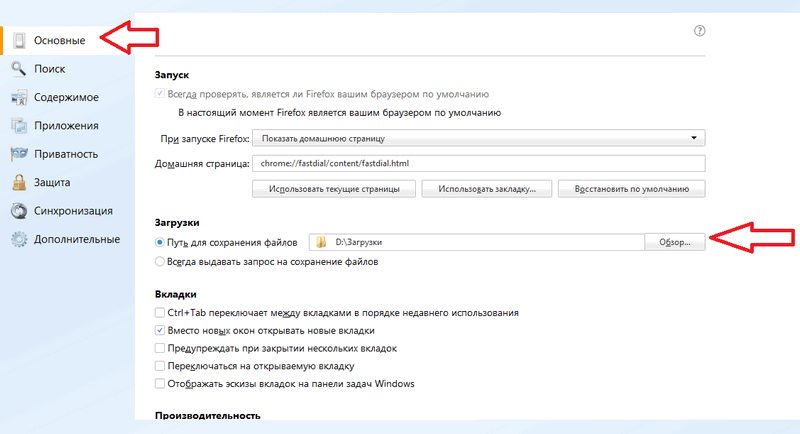
- Вызовите навигационное окно кликом мыши по кнопке «Обзор», в котором укажите локальный диск и папку, куда браузер будет сохранять скачанные из интернета файлы.
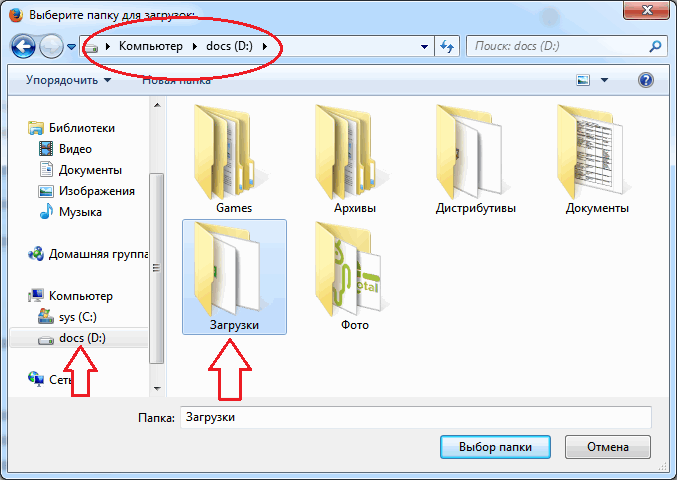
- Для завершения настройки щелкните по кнопке «Выбор папки»
Назначаем папку загрузки в Яндекс браузере
- Вызовите меню браузера щелчком мыши на изображении трех горизонтальных полосок в правом верхнем углу программы и выберите пункт «Настройки».
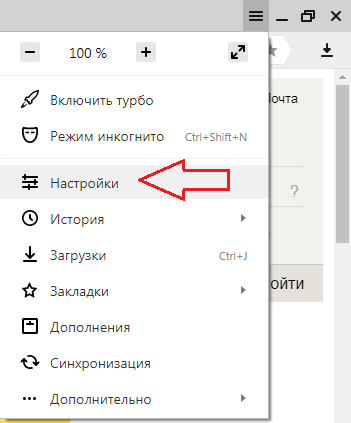
- Прокрутите окно настроек колесиком мыши или правым слайдером вниз, до кнопки «Показать дополнительные настройки».
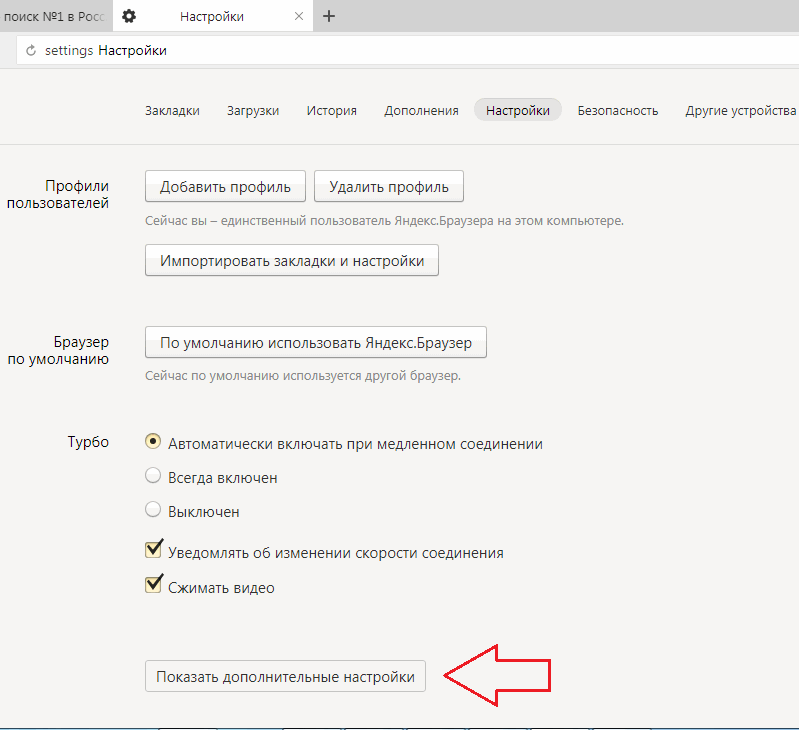
- Раскройте дополнительные настройки щелчком левой кнопкой мыши на кнопке «Показать дополнительные настройки» и прокрутите окно вниз до поля «Загруженные файлы Сохранять в».
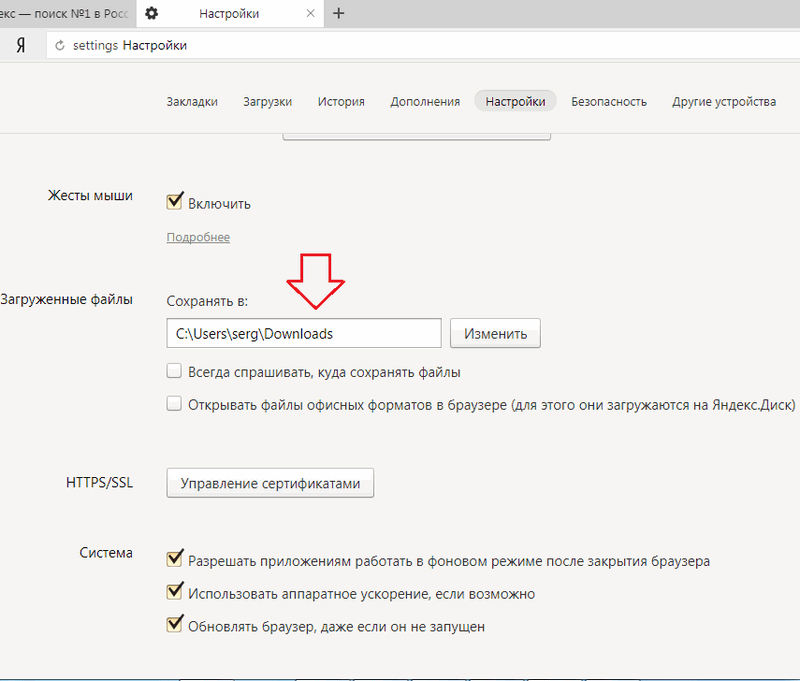
- Укажите локальный диск и папку, куда будут скачиваться файлы из интернета с помощью Яндекс браузера, кликом по кнопке «Изменить». Тут же можно и создать папку, если она не была создана предварительно, щелкнув по кнопке «Создать папку».
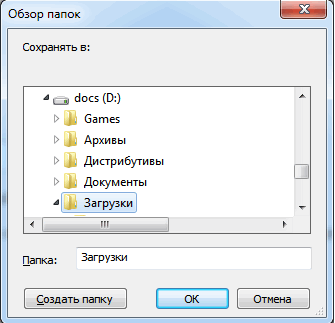 Подтвердите выбор кликом по кнопке «Ок».
Подтвердите выбор кликом по кнопке «Ок».
В остальных браузерах алгоритм назначения места закачки примерно такой же: открыть настройки программы, найти пункты «Путь сохранения файлов», «Загруженные файлы», «Сохранять в» и т.п. и указать место, где можно будет найти скачанные из интернета файлы. Удачных загрузок!
Поделиться.
Когда вы переходите по ссылке для скачивания файла, он может открыться для просмотра или загрузиться на компьютер. Файл открывается для просмотра, если браузер поддерживает его формат. Файл загружается на компьютер, если браузер не поддерживает его формат. Как только файл начинает загружаться, справа от Умной строки появляется значок файла с индикатором загрузки .
Примечание. В ходе загрузки архивов и исполнительных файлов Яндекс.Браузер проверяет в них наличие вирусов и нежелательного ПО.
Остановка и возобновление загрузки
- Остановить загрузку файла:
-
- Вызовите контекстное меню для значка загружаемого файла .
- Нажмите пункт Остановить загрузку.
- Возобновить загрузку файла:
-
- Вызовите контекстное меню для значка загружаемого файла .
- Нажмите пункт Возобновить загрузку.
Сохранение файла, который открыт для просмотра
Нажмите кнопку Сохранить в правой части Умной строки:
Как открыть загруженный файл
- Открыть последний загруженный файл
-
- Нажмите в правой части Умной строки значок .
- Нажмите значок загруженного файла.
- Открыть ранее загруженный файл
-
- Нажмите в правой части Умной строки значок .
- Выберите нужный файл. Если в списке последних загрузок его нет, нажмите ссылку Открыть папку.
- Открывать загруженные файлы автоматически
-
- Нажмите в правой части Умной строки кнопку .
- Выберите файл нужного формата.
- Нажмите → Открывать <формат файла> автоматически.
Куда сохраняются загруженные файлы
По умолчанию файлы сохраняются в следующих папках:
По умолчанию файлы сохраняются в папке Users<учетная запись пользователяЗагрузки.
| Операционная система | Путь |
|---|---|
| Windows 7, Windows 8, Windows 10 | Users<учетная запись пользователя>Загрузки |
| macOS | Users/<учетная запись пользователя>/Downloads |
| Операционная система | Путь |
|---|---|
| Windows 7, Windows 8, Windows 10 | Users<учетная запись пользователя>Загрузки |
| macOS | Users/<учетная запись пользователя>/Downloads |
Примечание. Поддержка операционных систем Microsoft Windows XP и Vista прекращена с апреля 2017 года.
- Открыть папку Загрузки
-
- Нажмите в правой части Умной строки значок .
- В правом верхнем углу открывшегося окна нажмите ссылку Открыть папку.
- Узнать, в какую папку у вас сохраняются загруженные файлы
-
- Нажмите → Настройки.
- Откройте Инструменты.
- В блоке Загруженные файлы указан путь к папке с файлами.
- Изменить папку для загруженных файлов
-
- Нажмите → Настройки.
- Откройте Инструменты.
- В блоке Загруженные файлы нажмите ссылку с названием папки, где сохраняются файлы и выберите папку. Примечание. Если вы хотите, чтобы браузер запрашивал, в какую папку сохранять файл и под каким названием, включите опцию Всегда спрашивать, куда сохранять файлы.
История загруженных файлов
Чтобы перейти к списку всех загруженных файлов, нажмите → Загрузки.
- Скрыть файл из загрузок
-
- Нажмите → Загрузки.
- Выберите нужный файл.
- Нажмите значок и выберите пункт меню Убрать из списка.
Файл будет удален из списка загрузок, но не с компьютера. Вы сможете его найти в папке, в которую сохраняются загруженные файлы.
- Очистить список загрузок
-
- Нажмите → Загрузки.
- В правом верхнем углу страницы нажмите ссылку Скрыть загруженные.
В результате будет очищен список загрузок в браузере. Сами файлы с компьютера удалены не будут.
- Удалить загруженные файлы
-
- Нажмите → Загрузки.
- В правом верхнем углу страницы нажмите ссылку Открыть папку.
- Выделите нужные файлы.
- Нажмите клавишу Delete.
Проблемы с загрузкой
Яндекс.Браузер блокирует загрузку файлов
Если загружаемый файл содержит вредоносную программу, Яндекс.Браузер заблокирует его. Подробнее см. раздел Блокировка опасных файлов.
Что делать, если загрузка прервалась?
Попробуйте возобновить загрузку:
- Нажмите → Загрузки или нажмите клавиши Ctrl + J.
- Выберите нужный файл.
- Нажмите значок и выберите пункт меню Возобновить загрузку.
Если загрузка не возобновляется, попробуйте скачать файл заново:
- Нажмите → Загрузки или нажмите клавиши Ctrl + J.
- Выберите нужный файл.
- Нажмите значок и выберите пункт меню Скачать заново.
</dl>
Помощь по Яндекс Браузеру6380 просмотров21 Фев 2018
Эта небольшая, но информативная инструкция была написана командой нашего сайта для того, чтобы люди, которые только делают свои первые шаги в браузере Яндекс, узнали, как посмотреть загрузки в данном обозревателе.
Когда вы скачиваете какие-то файлы с интернета, будь то музыка, видео, картинки, программы, либо что-то другое, в Яндекс Браузере они скачиваются, и при этом попадают на специальную страницу загрузок. Там можно посмотреть, как идет процесс загрузки, что вы скачивали ранее, узнать путь, куда был сохранен файл.
Не будим разводить, как говорится, базар, а сразу приступим к делу:
Во-первых, запустите интернет-браузер Yandex. Сделать это можно любым удобным для вас способом – через меню пуск, зайдя в папку с программой, либо же банально кликнув по ярлыку на рабочем столе своего персонального компьютера, или ноутбука.
Во-вторых, в самой верхней части окна программы найдите иконку с тремя полосками. Это меню, нажмите на него, чтобы развернуть.
В-третьих, найдите в меню пункт “Загрузки” и также сделайте клик по нему кнопкой мыши.
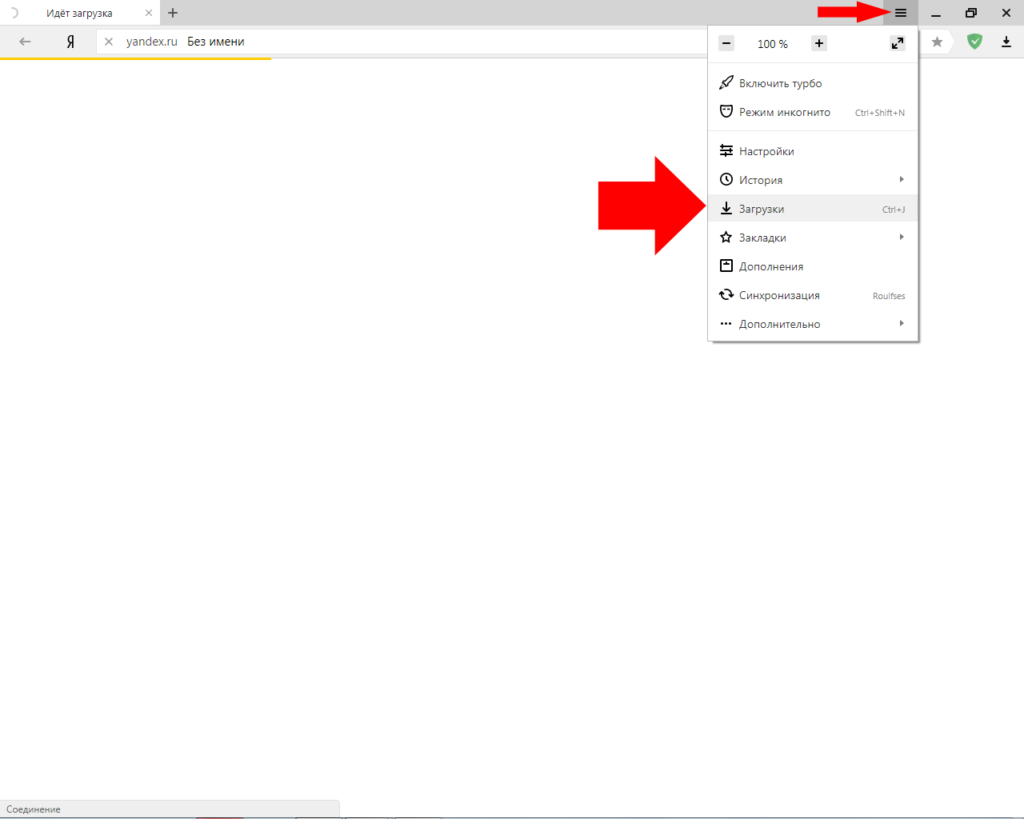
Вот и все, вы находитесь на странице загрузок в Yandex Browser. Тут можно посмотреть какие загрузки вы совершали, удалять их, увидеть прямой адрес, скачиваемого файла.
Изначально, если не было изменений в настройках обозревателя, то все скачанные файлы сохраняться в папку Download по адресу C:UsersUserDownloads. Чтобы открыть эту папку, просто кликните по ссылке “Открыть папку” на странице скачек.
Кстати говоря, есть еще куда более простой и удобный способ попасть на страницу загружаемых файлов. Надо одновременно зажать комбинацию клавиш Ctrl+J, и необходимое окно откроется.
Используемые источники:
- https://www.pc-school.ru/gde-najti-na-kompyutere-skachannye-fajly-iz-interneta/
- https://browser.yandex.ru/help/working-with-files/download-files.html
- https://chrome-faq.info/kak-posmotret-zagruzki-v-yandeks-brauzere/
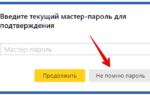 Как посмотреть сохраненные и восстановить стертые пароли в браузере Google Chrome
Как посмотреть сохраненные и восстановить стертые пароли в браузере Google Chrome Где посмотреть номер кошелька Яндекс Деньги
Где посмотреть номер кошелька Яндекс Деньги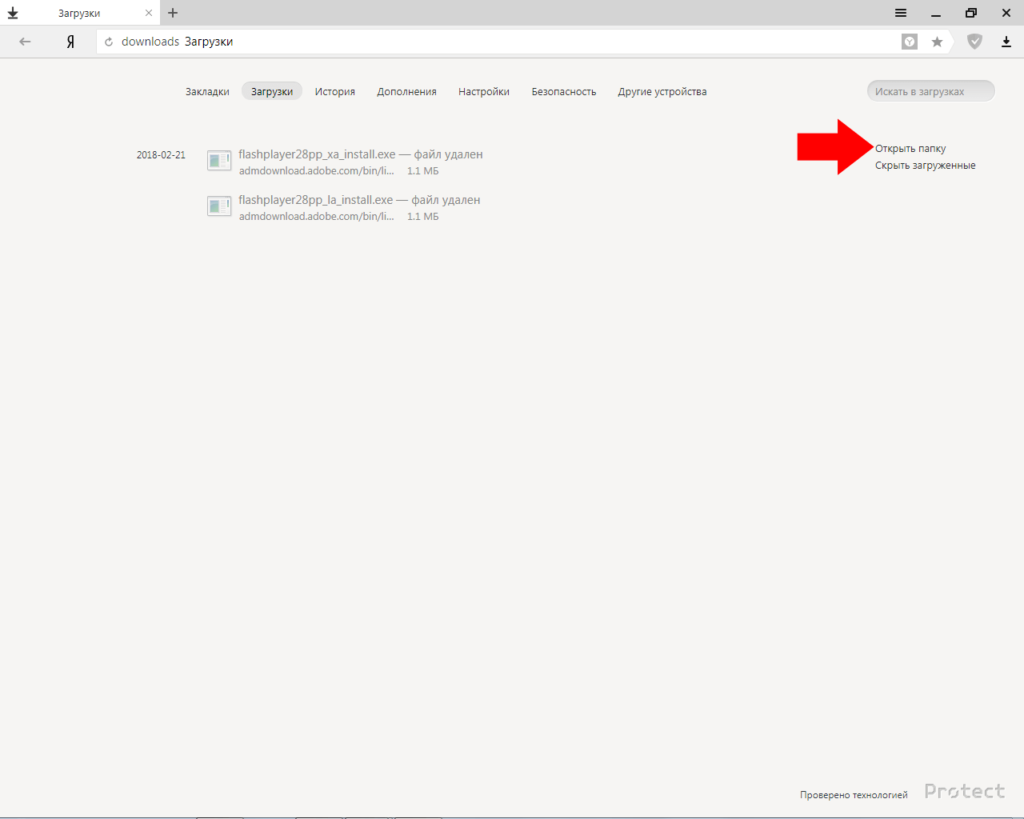
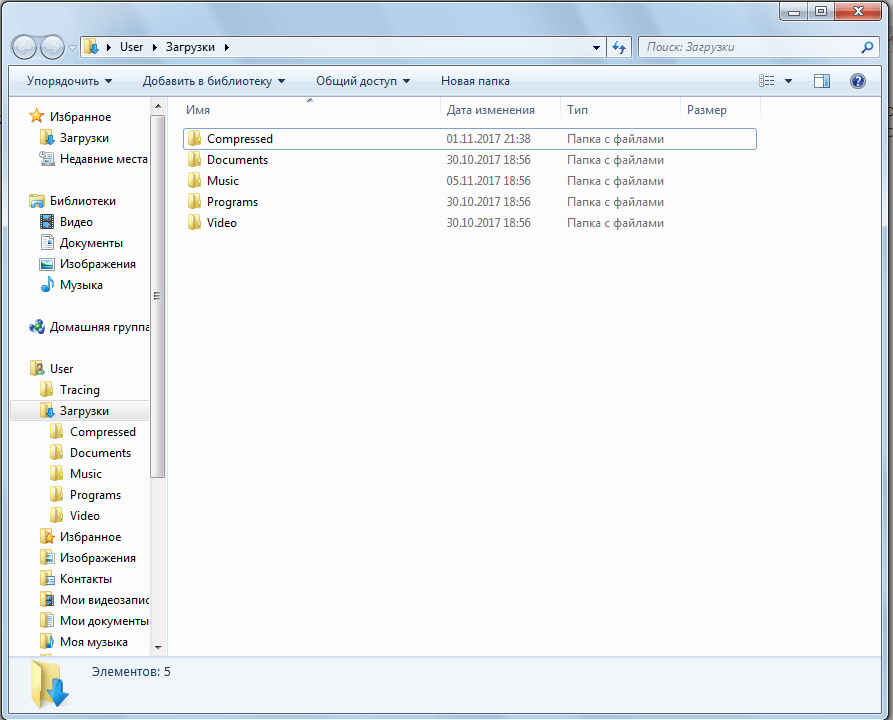



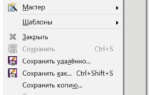 Как сжать файл пдф до нужного размера для пересылки или загрузки на сайт
Как сжать файл пдф до нужного размера для пересылки или загрузки на сайт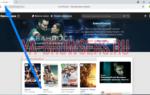 Включаем в Яндекс браузере верхнюю панель закладок
Включаем в Яндекс браузере верхнюю панель закладок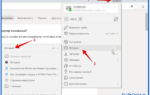 Как очистить историю поиска в Яндекс.Браузере (на ПК и мобильной версии)
Как очистить историю поиска в Яндекс.Браузере (на ПК и мобильной версии)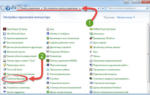 Как бесплатно сделать Яндекс стартовой страницей в браузере: обзор способов
Как бесплатно сделать Яндекс стартовой страницей в браузере: обзор способов