Содержание
- 1 Как подготовить свой компьютер к удалённому подключению средствами Windows
- 2 Как подготовить терминал средствами Windows
- 3 Удалённый помощник (Microsoft Remote Assistance)
- 4 Удалённый рабочий стол (Microsoft Remote Desktop)
- 5 Сторонние средства удалённого доступа
- 6 Удаленный рабочий стол через интернет Chrome
- 7 Как подключить к удаленному компьютеру зная его IP-адрес
- 8 Удаленный доступ к компьютеру по локальной сети: настраиваем подключение
- 9 Как через cmd подключиться к другому компьютеру?
- 10 Как подключиться к принтеру по локальной сети?
- 11 1. Выбираем способ
- 12 2. Соединяем компьютеры
- 13 3. Делаем папки общедоступными
- 14 4. Просматриваем файлы на другом компьютере
Некоторые пользователи при определенных обстоятельствах задаются вопросом, как подключиться к другому компьютеру через интернет. Это очень удобно, особенно если человек, например, вынужден уехать в командировку и ему понадобились файлы, хранящиеся на его домашнем ПК. Существует несколько способов, как настроить удаленный доступ к компьютеру через интернет Windows 7, 8, 8.1, 10. Первый реализуют с помощью стандартных утилит операционной системы, а второй задействует сторонние приложения.
Как подготовить свой компьютер к удалённому подключению средствами Windows
Прежде чем выяснить, как управлять «чужим» компьютером через интернет, нужно правильно подготовить свой ПК к предстоящему удаленному подключению.

Подключение к рабочему столу
Для данного подключения к другому ПК необходимо, чтобы последний был включен и имел выход в интернет.
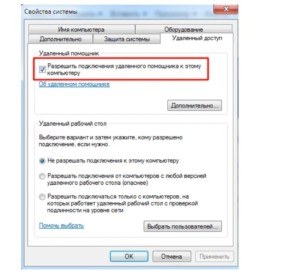
Взаимодействие двух компьютеров основано на схеме «клиент-сервер». Сервером в этом случае выступает домашний ПК, а клиент — с которого будет осуществляться удаленное сопряжение. Перед подключением оба устройства нужно правильно подготовить.
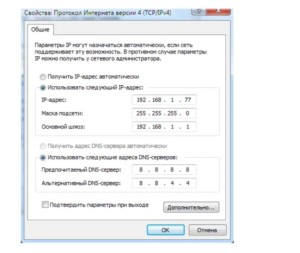
На домашнем ПК, прежде всего, нужно разрешить удаленное подключение. Делается это так: «Панель управления» — «Система» — «Защита системы» — «Удаленный доступ» — поставить галочку напротив строки «Разрешить удаленное подключение».
Далее нужен статический IP-адрес. Необходимо пройти в «Панели инструментов» — «Сеть и Интернет» — найти активный адаптер и вызвать меню правым кликом мыши. Перейти в «Свойства» — «IP версии 4» — снова «Свойства».
Пример установленных параметров:
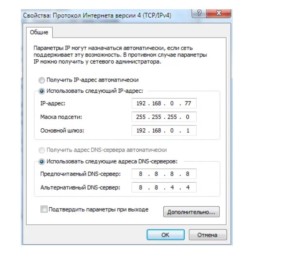
Как подготовить терминал средствами Windows
Обзор и настройка модема D-Link Dir-320
Под «терминалом» подразумевается ПК, с которого будет производиться подключение. Для реализации понадобится заводская утилита «Удаленный рабочий стол». Если ОС ниже 7 версии, то установить приложение можно на официальном сайте Microsoft.
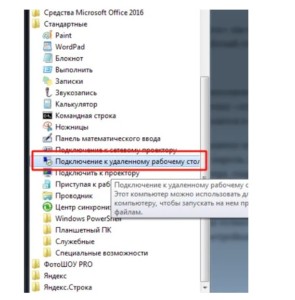
Надо запустить программу и в правом верхнем углу окна нажать «+». В выпадающем списке кликнуть «Компьютер» и для доступа ввести локальный IP-адрес. Внутренний адрес, если устройства находятся в одной сети, и внешний, если подключение будет осуществляться через интернет.
Еще для доступа к ПК необходимы данные учетной записи. Данные нужно сохранить, чтобы не вводить их каждый раз повторно.
Если все действия были выполнены верно, то в окне утилиты отобразится рабочий стол подключенного ПК. Пользователь может на нем запускать программы и открывать файлы.
Удалённый помощник (Microsoft Remote Assistance)
В чем отличия между сетями 3G и 4G: особенности, преимущества и недостатки
Microsoft Remote Assistance — это утилита, предназначенная для предоставления кому-либо доступа к компьютеру для исправления шибок или неполадок на нем. Стандартное приложение в операционной системе Windows.
Инструкция для сервера
С помощью удаленного помощника человек сможет решить проблему, которая возникла на компьютере.
- В панели задач ввести удаленный помощник и кликнуть «Разрешить отправку приглашений удаленному помощнику с этого компьютера».
- Во вкладке «Удаленное использование» напротив строки «Разрешить подключения удаленного помощника к этому компьютеру» установить флажок и для подтверждения нажать «ОК».
- В поле поиска задач повторно ввести удаленный помощник и нажать «Пригласить подключиться к вашему компьютеру, чтобы помочь вам, или предложить помощь другому пользователю», далее — «Пригласить того, кому вы доверяете, для оказания помощи».
В зависимости от проблемы нужно следовать пошаговым инструкциям.
Инструкция для клиента
Пользователь в режиме Easy Connect получает временный пароль. Его можно использовать для прямого подключения к ПК и настройке RDP через роутер.
- В панели задач ввести удаленный помощник и кликнуть «Пригласить подключиться к вашему компьютеру, чтобы помочь вам, или предложить помощь другому пользователю».
- Выбрать «Помочь пригласившему пользователю».
Далее, действовать согласно подробной инструкции.
Удалённый рабочий стол (Microsoft Remote Desktop)
Windows Remote Desktop — это программные компоненты, входящие в состав операционной системы Windows. Его основная задача обеспечить удаленный доступ. Дополнительная загрузка утилит и компонентов для работы приложения не требуется.
Инструкция для сервера
Возникновение ошибки 628: подключение прервано удаленным компьютером
Для активации подключения к стационарному компьютеру или ноутбуку с помощью Windows Remote Desktop необходимо открыть настройки свойств ОС (найти через панель управления), после чего — разрешить удаленное подключение через конкретного пользователя.
Также в обязательном порядке необходимо настроить маршрутизатор, перенаправив его порты таким образом, что другое устройство сможет подключиться к нему со стороны сети.
Инструкция для клиента
Другой ПК, который должен подключиться к основному компьютеру должен просто запустить установленные программные компоненты и ввести IP-адрес сервера.
Обратите внимание! Открыть утилиту можно с помощью диалогового окна, одновременно зажав клавиши «Win+R», в строке ввести команду «Mstsc» и запустить.
Данное приложение имеет не такой обширный функционал, как его аналоги, но он пользуется спросом благодаря простому и естественному способу управлению клавиатурой и мышью удаленно.
После выполнения всех подготовительных мероприятий можно переносить пакеты данных в буфере обмена, управлять мышью, воспроизводить аудио и видеофайлы, печатать на локальный принтер.
Сторонние средства удалённого доступа
Несмотря на то, что ОС Windows оснащена собственной организацией удаленного доступа, есть и сторонние утилиты, которые справляются с поставленной задачей лучше.
TeamViewer
Пожалуй, одна из наиболее распространенных программ. Основные ее преимущества — многофункциональность, гибкость и простота использования.
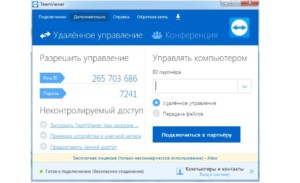
Кстати, для удаленного доступа к ПК уже вовсе не обязательно использовать компьютер, подключиться можно с любого гаджета, работающего на операционной системе Android или IOS. Еще приложение поддерживает голосовые и видеозвонки. Все соединения сохранены 256-битным шифрование АЕS, перехватить трафик практически невозможно.
Radmin
По своим функциональным возможностям приложение соответствует TeamViewer. С его помощью можно осуществлять удаленный доступ к своему ПК, включать и отключать его, задействовав сетевые команды, запускать программы, открывать и перемещать пакеты данных.
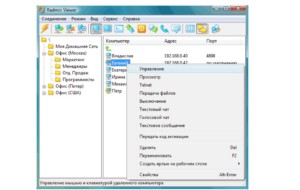
Приложение Radmin уступает своему предшественнику лишь в нескольких аспектах. Речь идет об отсутствии мобильного приложения, а также приложение не способно обеспечить одновременный доступ к ПК с нескольких терминалов.
UltraVNC
Это единственное бесплатное приложение, которое имеет аналогичный принцип работы, что и его предшественники. Несмотря на то, что приложение бесплатное, услугу оно предоставляет качественную.
Обратите внимание! Для активации 256-бытного шифрования дополнительно требуется устанавливать специальный плагин.
Что касается недостатков, то стоит отметить отсутствие встроенного голосового общения, поэтому при необходимости поддержку придется осуществлять с обыкновенного телефона или Skyре.
Удаленный рабочий стол через интернет Chrome
Ответ на вопрос, как подключиться по RDP через интернет, достаточно прост. Необходимо придерживаться следующего алгоритма:
- Открыть браузер Google Chrome и среди доступных расширений выбрать «Удаленный рабочий стол Google».
- Кликнув по значку расширения, на экране отобразится окно, где нужно выбрать доступное удаленное устройство. На втором ПК запускать браузер необязательно.
- Ввести пин-код для сопряжения, дождаться подключения и приступать к использованию.
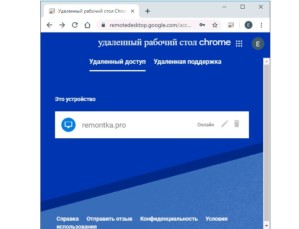
Обратите внимание! Утилиту можно использовать и на мобильных устройствах, планшетах.
Как подключить к удаленному компьютеру зная его IP-адрес
Зная IP-адрес компьютера, к нему можно подключиться следующим образом:
- Пройти путь: «Пуск» — «Все программы» — «Стандартные» «Подключение к удаленному рабочему столу».
- Ввести сетевое имя или IP-адрес компьютера и нажать «Подключить».
Если второе устройство настроено для приема данных, то по истечении нескольких секунд на экране отобразится удаленный рабочий стол.
Управление чужим компом через интернет возможно, главное знать, как правильно это сделать.
Большинство статей нашего сайта посвящено различным способам создания локальной сети. Но, как известно, «Все самое важное – в деталях», и одного только правильного подключения всех сетевых устройств недостаточно для беззаботного существования девайса на просторах домашнего «вайфая».
И в данной статье мы остановимся на том, как подключиться к компьютеру по локальной сети, а также коснемся вопроса, как зайти по сети на подключенный к другому компьютеру принтер.
Подробнее о том, как подключиться к принтеру по локальной сети, можно узнать в статье «Подключение ноутбука к принтеру через wifi».
Итак, чтобы настроить подключение к другому компьютеру через локальную сеть, потребуется, прежде всего, эту самую сеть создать. Сделать это можно как с помощью роутера (домашняя сеть wifi), так и путем жесткого соединения компьютеров посредством сетевого кабеля.
Затем чтобы подключиться к компьютеру по ip адресу «связанные» между собой ПК должны «увидеть» друг друга. Для этого необходимо на каждом компьютере создать правильные настройки сетевой карты и открыть для общего доступа нужные файлы и папки.
Удаленный доступ к компьютеру по локальной сети: настраиваем подключение
1. Зайти на другой компьютер через ip можно только в том случае, если оба ПК находятся в одной и той же рабочей группе.
Для этого на ОС Windows 7 однократно щелкните правой кнопкой мыши по значку «Мой компьютер» (на «Рабочем столе» ПК или в меню «Пуск»)
Далее перейдите во вкладку «Дополнительные параметры системы» и в окне «Свойства системы» откройте раздел «Имя компьютера»
Здесь левой кнопкой мыши кликните кнопку «Изменить» и в графе «Является членом рабочей группы» введите название вашей рабочей группы, после чего нажмите «ОК» во всех открытых окнах.
2. На следующем этапе следует настроить внутренний ip адрес компьютера, который будет использоваться другими ПК для подключения по локальной сети.
Для этого на ОС Windows перейдите в меню «Пуск», далее «Панель управления» -> «Сеть и Интернет» -> «Просмотр состояния сети и задач».
Здесь перейдите во вкладку «Изменение параметров адаптера», найдите ярлык «Подключение по локальной сети», однократно кликните по нему правой кнопкой мыши и выберите раздел меню «Свойства»
В окне «компоненты используются этим подключение» кликните по разделу «Протокол Интернета версии 4». Здесь:
— Чтобы подключиться к другому компьютеру через роутер отметьте маркером «Получать IP-адрес автоматически» и «Получать адрес DNS сервера автоматически».
— Чтобы зайти через сеть на другой компьютер при кабельном соединении ПК (без wifi) отметьте «Использовать следующий IP-адрес» и введите в соответствующих графах следующие данные:
Чтобы организовать доступ к компьютеру по локальной сети такие настройки нужно установить на всех подключенных ПК. При этом если вы вводите адрес компьютера вручную (статический IP) каждому ПК нужно присвоить уникальный внутренний IP-адрес из диапазона значений «192.169.1.ххх»..
Как через cmd подключиться к другому компьютеру?
На самом деле командная строка поможет вам только пропинговать удаленный компьютер — т.е. с помощью специальной проверить наличие доступа к компьютеру по сети.
Для этого на ОС Windows зайдите в меню «Пуск» -> «Выполнить», в открывшемся системном окне введите команду «cmd» и нажмите клавишу «Enter».
Далее в окне командной строки введите ping ххх.ххх.ххх.ххх (где ххх.ххх.ххх.ххх – статический IP адрес другого компьютера) и нажмите клавишу «Enter».
Если при выполнении команды система выдаст ошибку «Превышен интервал ожидания…» или «Заданный узел недоступен», то доступа к проверяемому компьютеру в сети нет, и вам следует проверить корректность настроек сетевой карты обоих ПК.
Если же пинг проходит без ошибок, то вы сможете подключиться к компьютеру по ip адресу через «Сетевое окружение» на Windows XP и «Центр управления сетями и общим доступом» на Windows 7.
Также чтобы подключиться к другому компьютеру на ОС Windows можно дважды кликнуть по значку «Мой компьютер» и в открывшемся окне выбрать подраздел «Сеть» — здесь будут отражены все доступные для подключения сетевые устройства.
Как подключиться к принтеру по локальной сети?
Чтобы подключиться к принтеру на другом компьютере, прежде всего, необходимо предоставить к нему общий доступ по локальной сети.
Для этого на «обслуживающем» принтер компьютере с ОС Windows 7:
- — зайдите в меню «Пуск» -> «Панель управления» -> «Оборудование и звук» -> «Просмотр устройств и принтеров»;
- — найдите там нужный принтер и однократно кликните по нему правой кнопкой мыши;
- — в контекстном меню во вкладке «Доступ» отметьте маркером «Общий доступ к данному принтеру»;
- — нажмите «Ок» для сохранения новых настроек.
Теперь вы сможете найти принтер в локальной сети любого сетевого компьютера через «Панель управления» -> «Сетевое окружение» на Windows XP и «Центр управления сетями и общим доступом» на Windows 7.
Кроме того, зайти с одного компьютера на другой и найти принтер в локальной сети можно при помощи специальных программ Total Commander , Double Commander и т.д.
На удаленном компьютере (который подключается к принтеру по локальной сети):
— зайдите в меню «Пуск» -> «Панель управления» -> «Оборудование и звук» -> «Просмотр устройств и принтеров»;
— перейдите в меню «Установка принтера» и следуйте указаниям автоматического мастера настройки сетевого оборудования.
Рубрики: локальная сеть
1. Выбираем способ
Лучший способ соединить компьютеры — через роутер. Вы можете собрать все ваши устройства в единой сети, чтобы обмениваться между ними файлами и пользоваться совместным принтером.
Если у вас нет роутера, можно соединить пару компьютеров напрямую посредством LAN‑кабеля. Штука эта недорогая, и её можно приобрести в любом магазине компьютерной техники.
2. Соединяем компьютеры
С помощью роутера
Вполне возможно, что роутер уже достался вам от провайдера. Либо вы можете купить его сами.
К роутеру можно подсоединяться как с помощью кабелей, так и беспроводным способом. Например, подключить ноутбук по Wi‑Fi, а стационарный компьютер — через кабель.
Через кабели
Вам понадобятся кабели LAN, их ещё называют Ethernet‑кабелями или сетевыми кабелями. Выглядят они вот так:

Чтобы подключить устройство к роутеру, возьмите LAN‑кабель и один его конец подсоедините к сетевому разъёму компьютера. Он выглядит так:

Другой конец кабеля вставьте в аналогичный разъём роутера.

Повторите эту операцию со вторым компьютером.
Кабель LAN обладает специальной защёлкой, которая не даёт ему случайно выпасть из порта. При подключении раздаётся характерный щелчок. Если понадобится извлечь кабель из разъёма, нажмите сначала на защёлку, потом аккуратно достаньте коннектор, иначе он не поддастся.
Важно: не перепутайте LAN‑разъём на роутере с WAN‑портом. Последний может отличаться цветом либо располагаться в стороне от LAN‑разъёмов. К нему подсоединяется кабель вашего интернет‑провайдера.
Через Wi‑Fi
Если вы не хотите тянуть кабели, а компьютеры оснащены Wi‑Fi‑модулями, можно подсоединить их к роутеру и без проводов. Вам понадобится только имя сети и пароль от неё.
Не представляете, как называется ваша сеть Wi‑Fi, какой у неё пароль и что вообще делает эта мигающая огоньками коробочка? Прочтите нашу инструкцию.
Windows
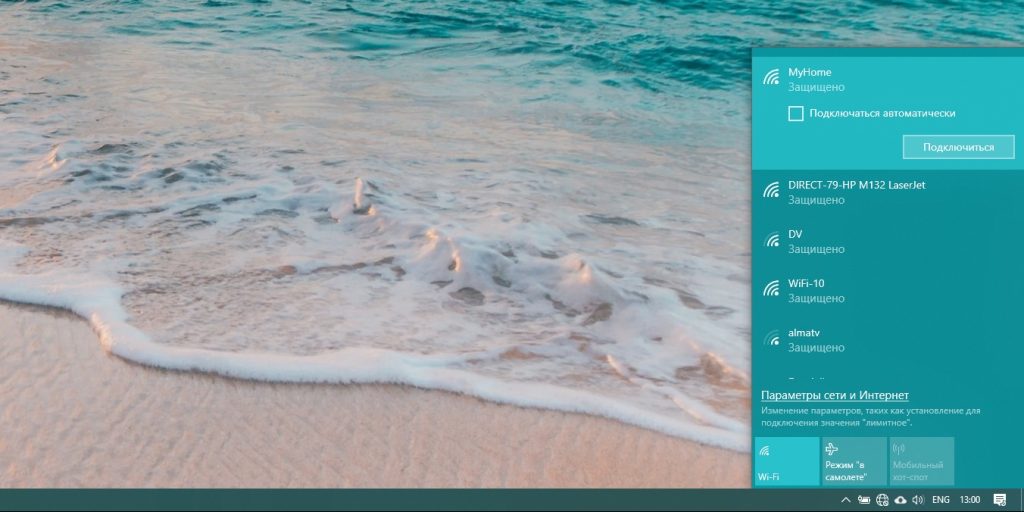
Щёлкните левой кнопкой мыши на значок сети, расположенный в нижнем правом углу. Появится список доступных сетей Wi‑Fi. Выберите вашу. Отметьте галочкой пункт «Подключаться автоматически» и нажмите «Подключиться». Введите пароль от сети и нажмите «Далее».
macOS
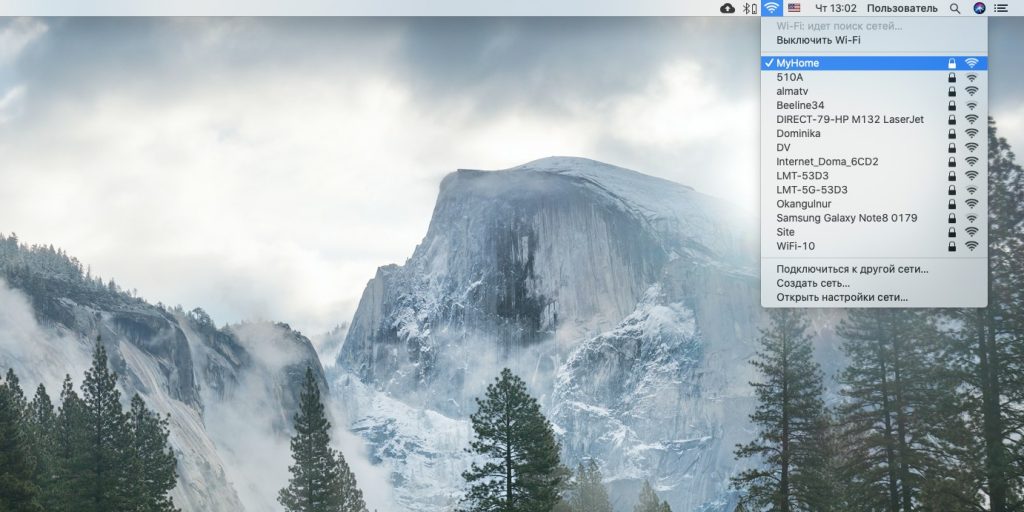
Щёлкните на значок Wi‑Fi в верхнем правом углу. Выберите вашу сеть из списка и нажмите на её название. Появится окно с просьбой ввести пароль. Сделайте это и нажмите «Подключиться».
Linux
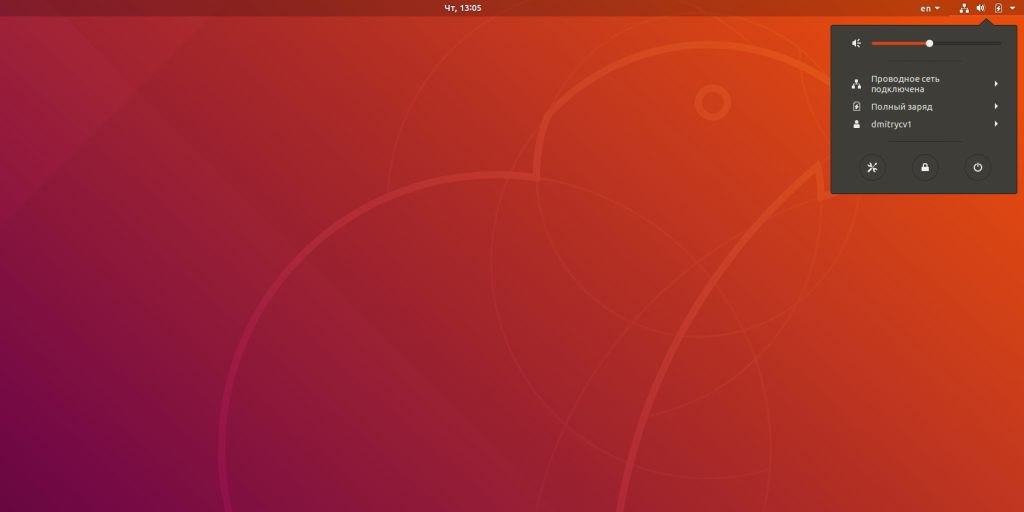
Щёлкните на значок Wi‑Fi в трее. В зависимости от оболочки Linux он может располагаться сверху или снизу экрана, в правом углу.
Выберите вашу сеть из списка. Появится окно с просьбой ввести пароль. Сделайте это и нажмите «Подключиться».
Через кабель напрямую
Возьмите LAN‑кабель и один его конец подсоедините к сетевому разъёму первого компьютера, а другой — к разъёму второго.
3. Делаем папки общедоступными
Теперь, когда компьютеры соединены, дело за малым. Нужно указать, какие именно папки должны быть доступны для общего пользования.
Windows
Убедитесь, что общий доступ в системе включён. Для этого нажмите «Пуск» → «Параметры» → «Сеть и Интернет» → «Параметры общего доступа».
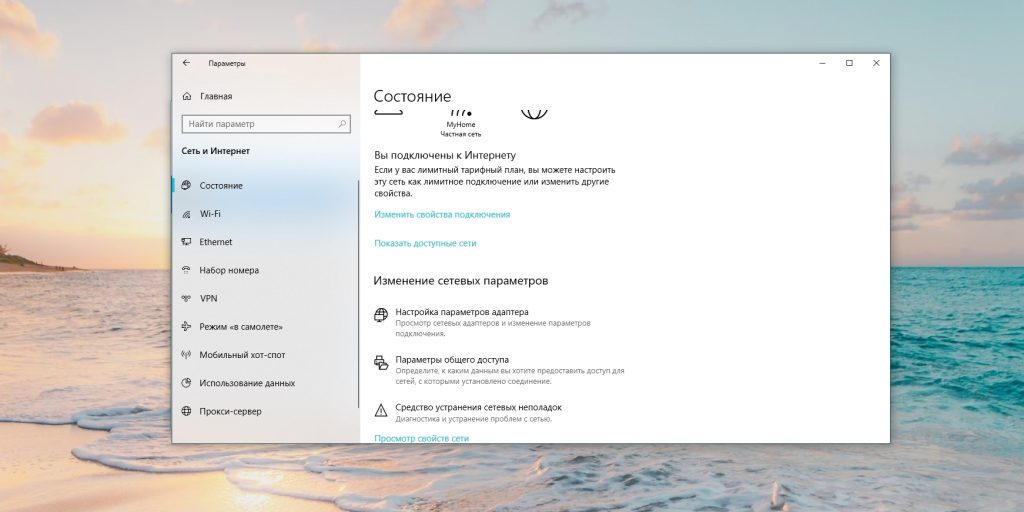
Проверьте в разделе «Частная», что пункты «Включить сетевое обнаружение», «Включить автоматическую настройку на сетевых устройствах» и «Включить общий доступ к файлам и принтерам» активны.
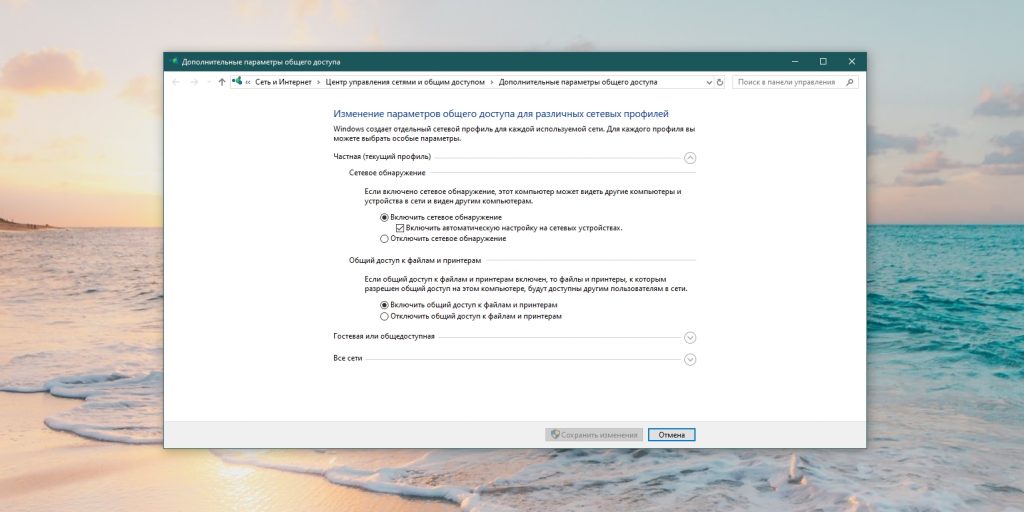
Нажмите «Все сети» и активируйте опцию «Включить общий доступ, чтобы сетевые пользователи могли читать и записывать файлы в общие папки».
Обратите внимание: чтобы получить доступ к общим файлам и папкам, по умолчанию вам нужна учётная запись на компьютере, где они хранятся. При попытке подключения система попросит ввести имя пользователя и пароль. Если не хотите утруждаться этим, выберите вариант «Отключить общий доступ с парольной защитой». Ваши файлы всё равно будут в безопасности: получить к ним доступ смогут только те устройства, что находятся в вашей локальной сети.
Нажмите «Сохранить изменения».
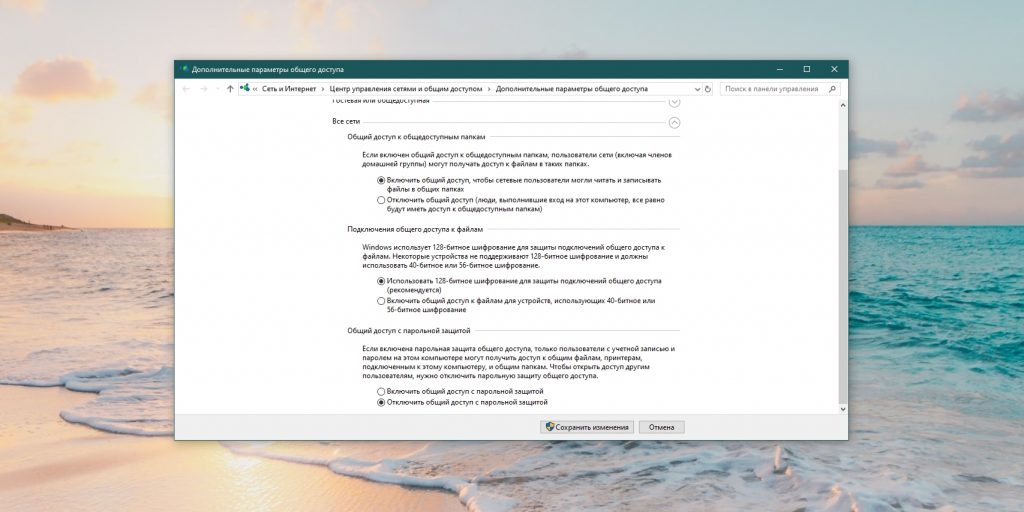
Теперь щёлкните правой кнопкой мыши на папку, которой хотите поделиться. Выберите «Предоставить доступ к» → «Отдельные люди».
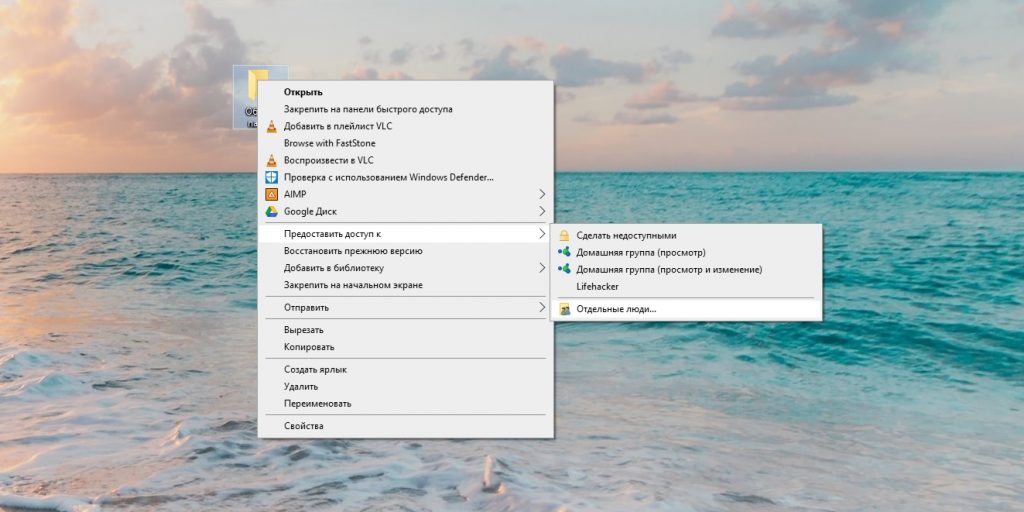
В открывшемся окне щёлкните по стрелке рядом с пустым полем и выберите «Все». Нажмите «Добавить».
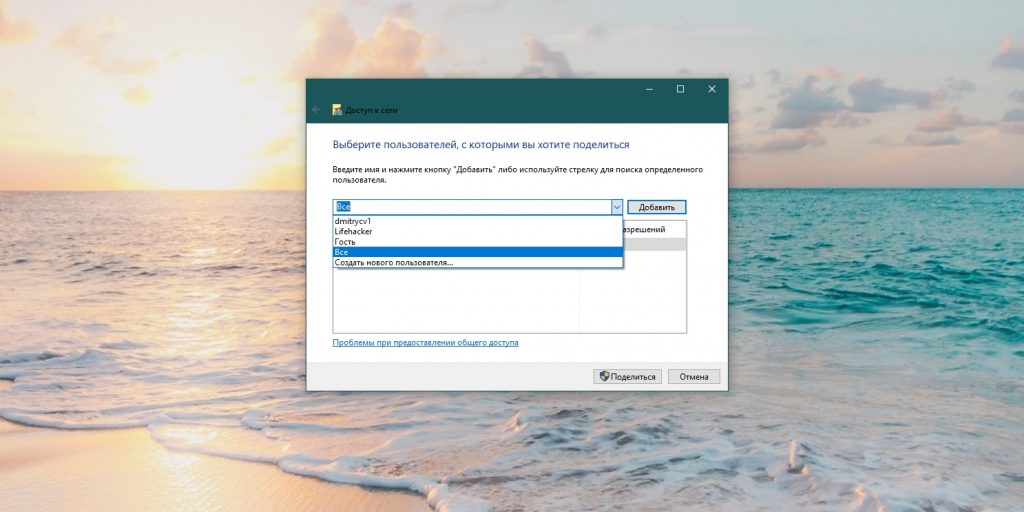
В столбце «Уровень разрешений» укажите варианты «Чтение», чтобы позволить только просматривать содержимое папки с другого компьютера, или «Чтение и запись», чтобы его можно было ещё и изменять.
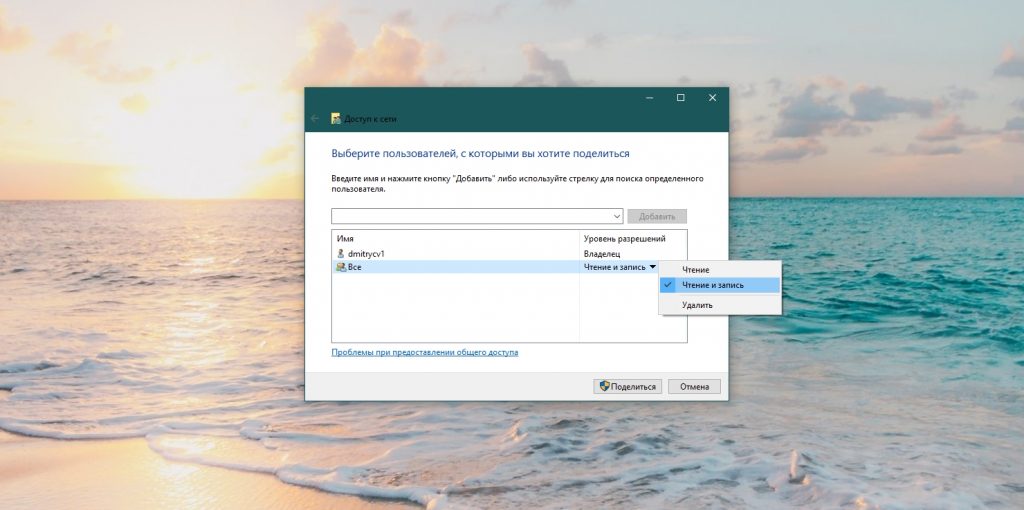
Нажмите «Поделиться», затем — «Готово».
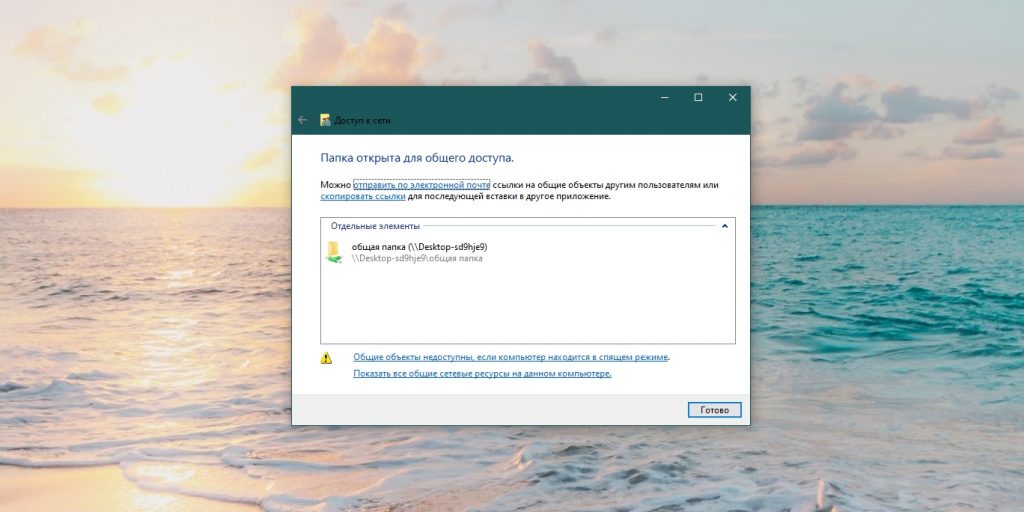
Наконец, вам нужно узнать имя, под которым ваш компьютер указан в сети. Нажмите «Пуск» → «Параметры» → «Система» → «О системе». Вы увидите пункт «Имя устройства». Чтобы вы легко смогли найти нужный компьютер в списке устройств в локальной сети, имя можно изменить. Для этого нажмите «Переименовать ПК».
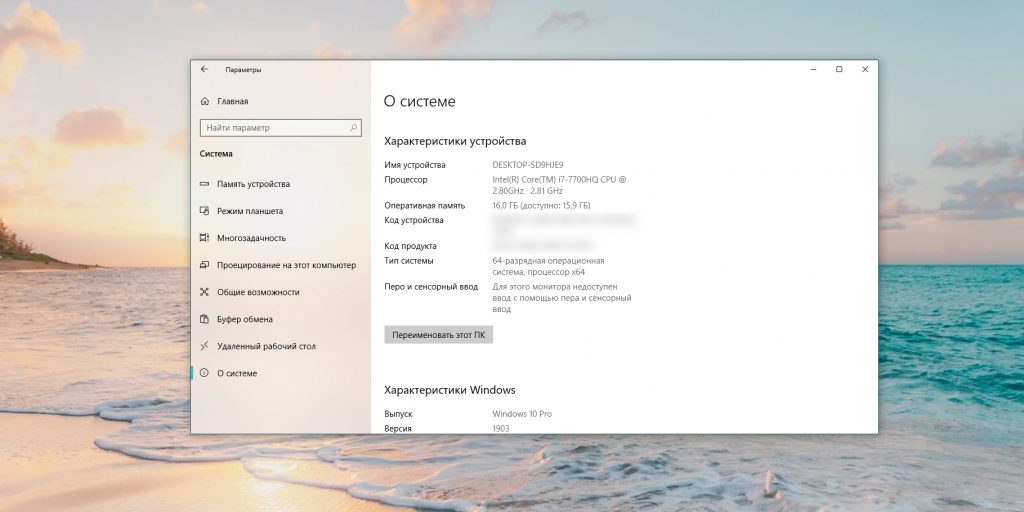
macOS
Откройте «Системные настройки» → «Общий доступ». Включите сбоку параметр «Общий доступ к файлам».
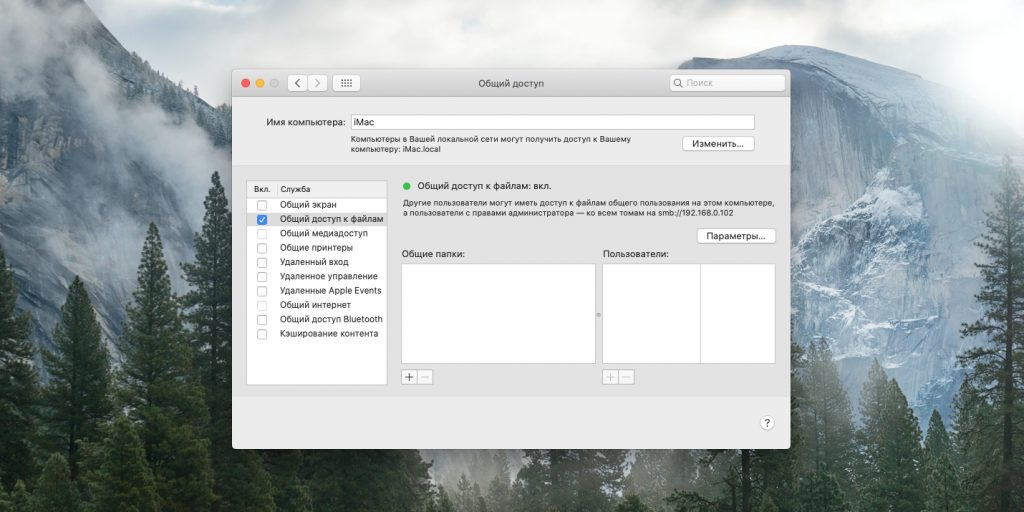
Нажмите на значок плюса под разделом «Общие папки». Выберите ту, которой хотите поделиться.
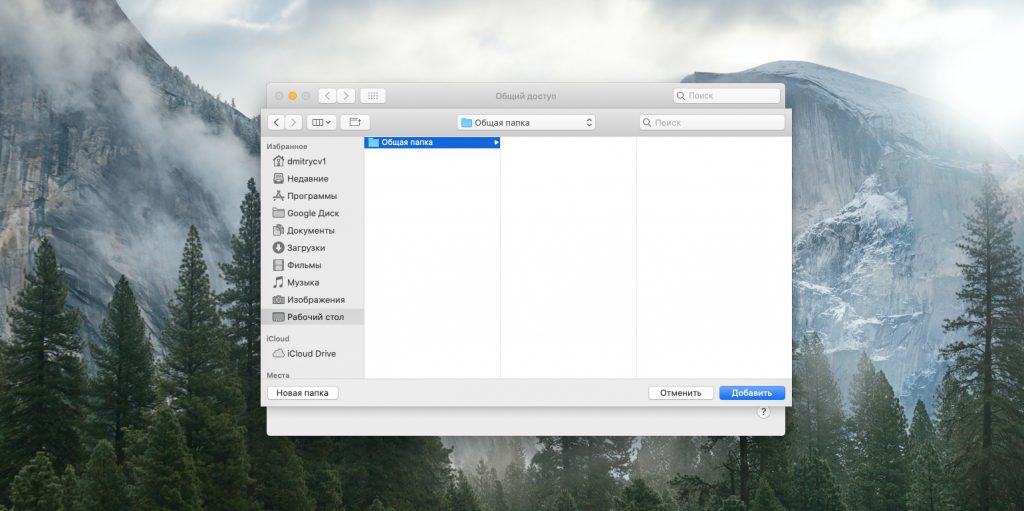
Справа находится ещё одно поле. Там указывается, можно ли изменять содержимое вашей папки с другого компьютера. Щёлкните на выпадающее меню рядом с пунктом «Все пользователи» и выберите нужный уровень доступа: «Чтение и запись», «Только чтение» или «Только запись».
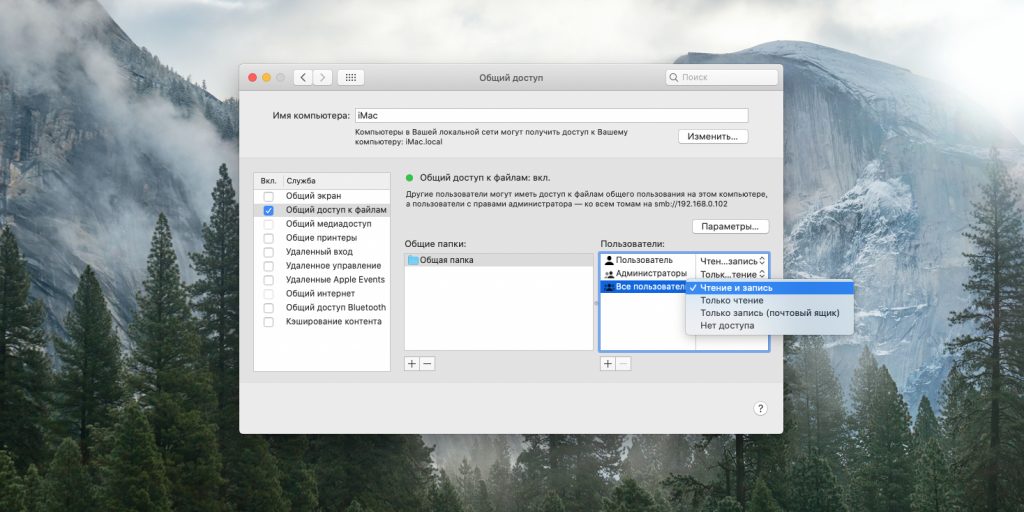
Нажмите «Параметры» и поставьте галочку в поле «Предоставить общий доступ к файлам и папкам с помощью SMB». Затем отметьте вашу учётную запись macOS в поле, расположенном ниже.
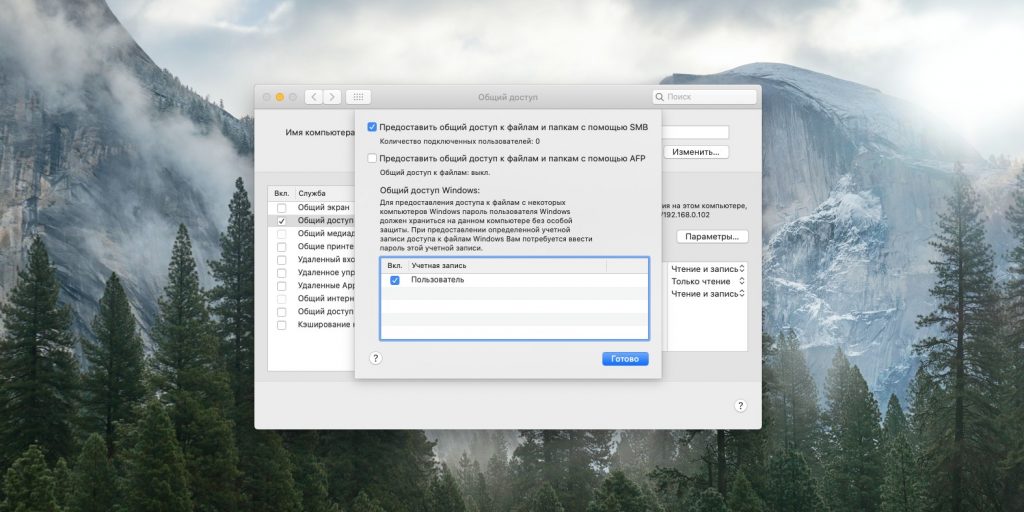
Если хотите подключаться к общим папкам на Mac без пароля, зайдите в «Системные настройки» → «Пользователи и группы». Нажмите на замочек и введите свой пароль пользователя, если нужно. Затем выберите учётную запись «Гость» и активируйте опцию «Разрешить гостям подключаться к общим папкам».
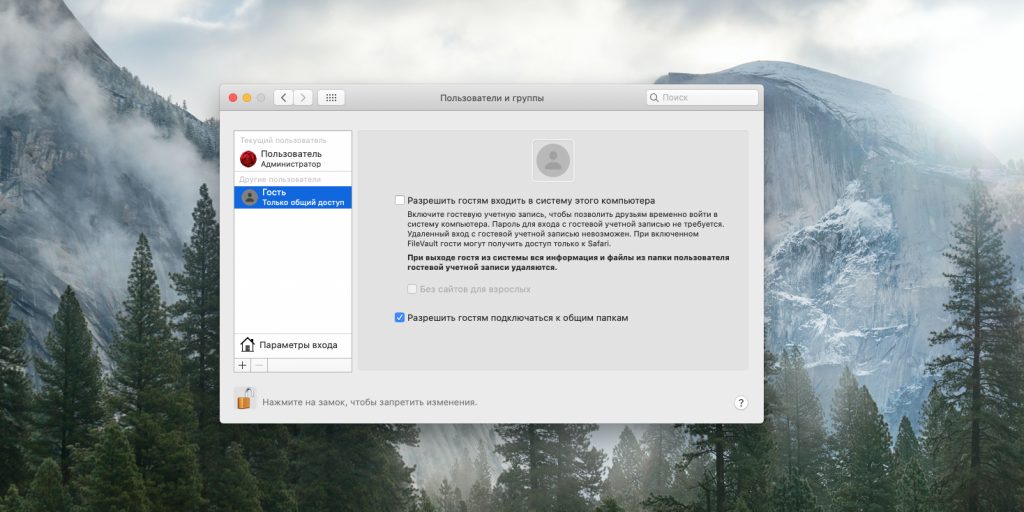
Узнать имя Mac в локальной сети можно, взглянув на верхнюю часть окна в настройках «Общего доступа». Чтобы поменять его, нажмите «Изменить» и введите другое имя, затем щёлкните OK.
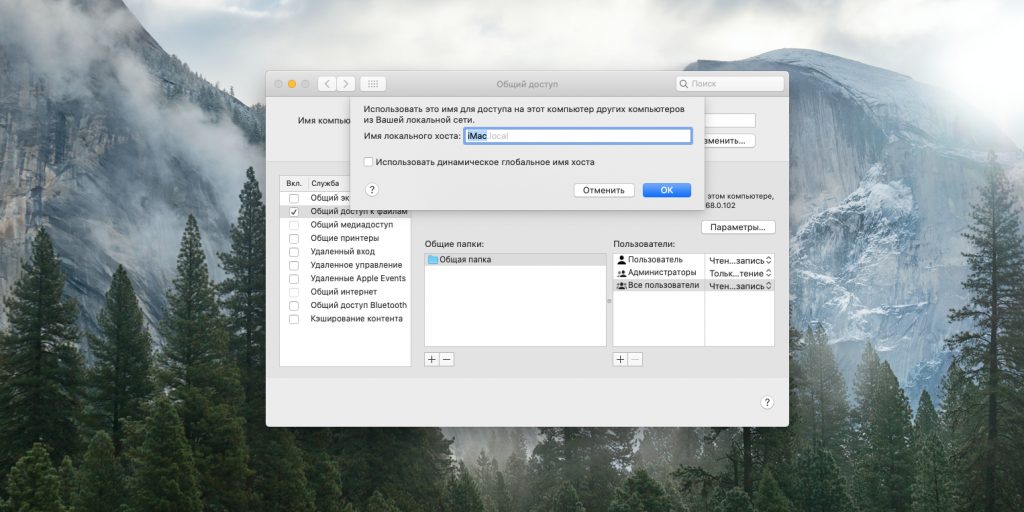
Теперь можно закрыть окно.
Linux
Выберите нужную папку и щёлкните по ней правой кнопкой мыши. Нажмите «Общедоступная папка локальной сети».
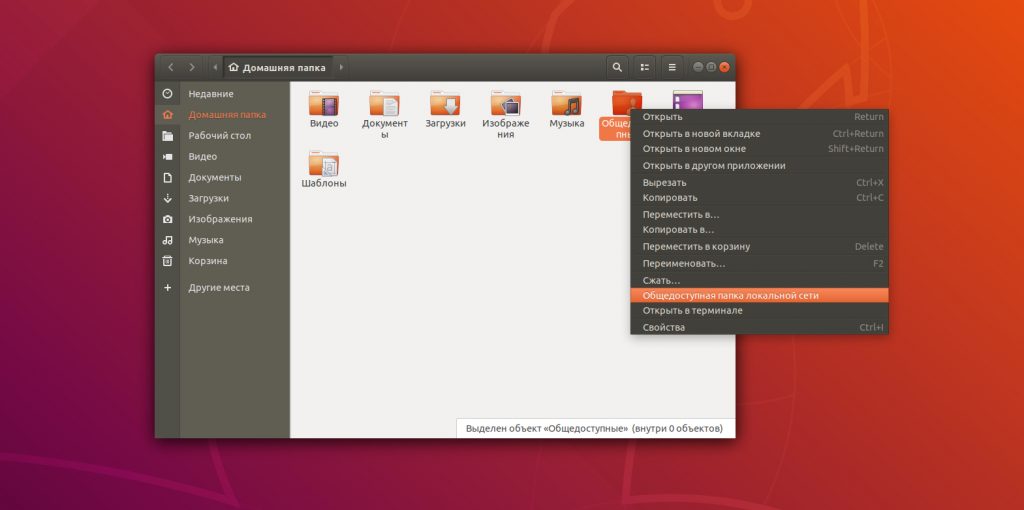
Включите галочку «Опубликовать эту папку». В первый раз система предложит вам загрузить необходимые приложения для работы с локальной сетью. Нажмите «Установить службу», затем подтвердите «Установить» и введите свой пароль пользователя. Подождите пару минут, пока служба установится.
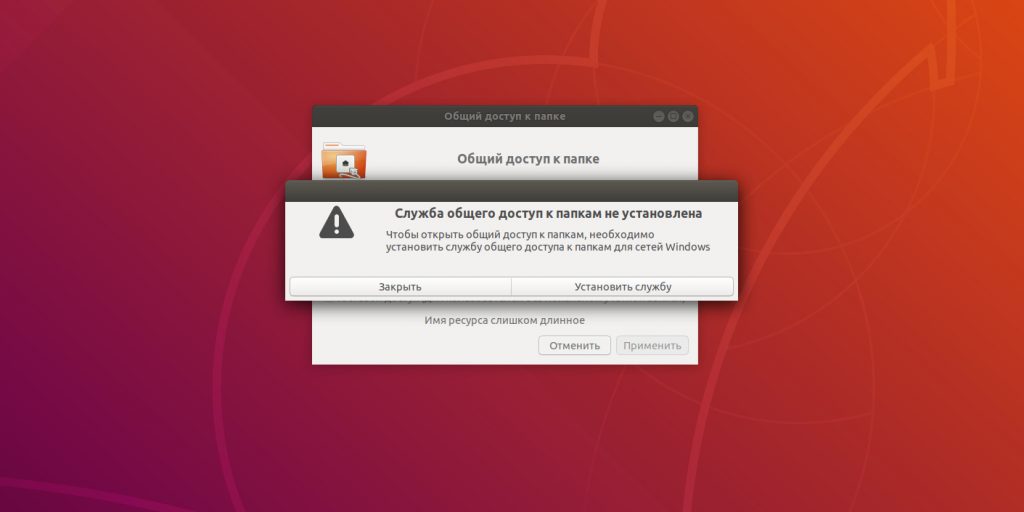
Теперь нажмите «Разрешить другим пользователям изменять содержимое папки» и «Гостевой доступ» (чтобы лишний раз не вводить никаких паролей). Нажмите «Применить» и «Установить права автоматически». Всё, теперь папка открыта для общего пользования.
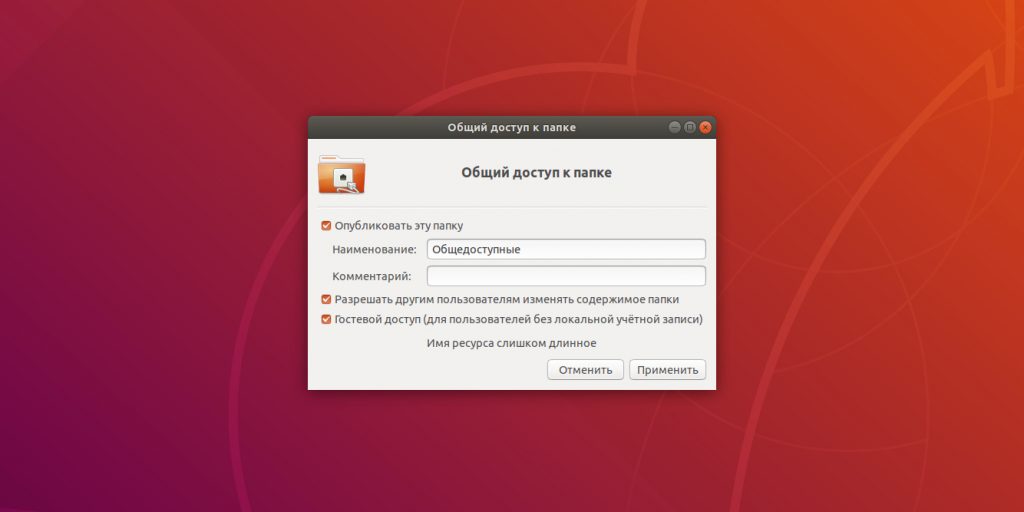
Нажмите «Показать приложения» → «Параметры» → «Общий доступ» и убедитесь, что переключатель в заголовке окна активирован.
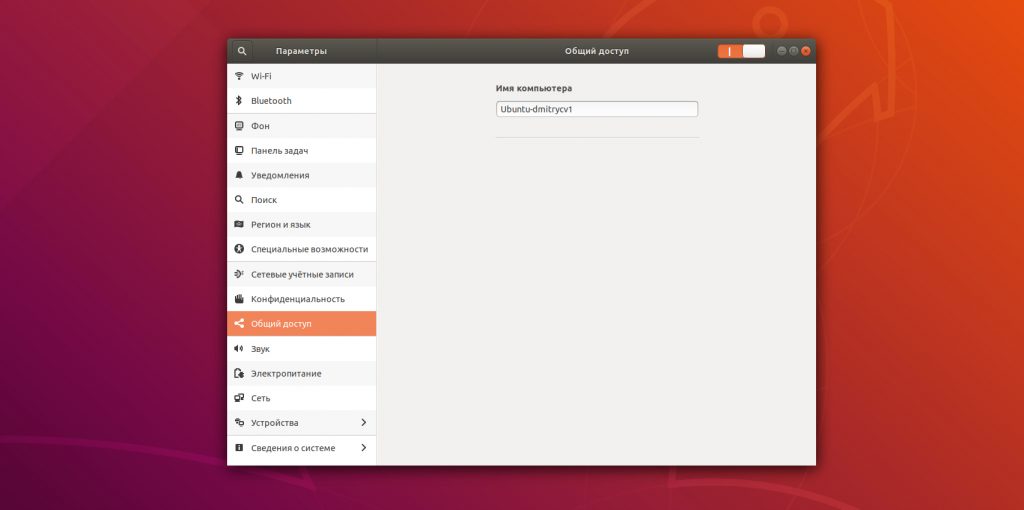
Здесь же можно узнать и изменить имя, под которым компьютер отображается в локальной сети.
4. Просматриваем файлы на другом компьютере
Windows
Откройте «Проводник» и выберите в боковом меню слева раздел «Сеть». Перед вами появятся все устройства, с которыми вы соединены. Выберите нужный компьютер. Если вы включали на нём гостевой доступ, перед вами откроются все его общие папки. Если нет, система сначала попросит вас ввести имя и пароль от учётной записи, которой вы пользуетесь на том компьютере.
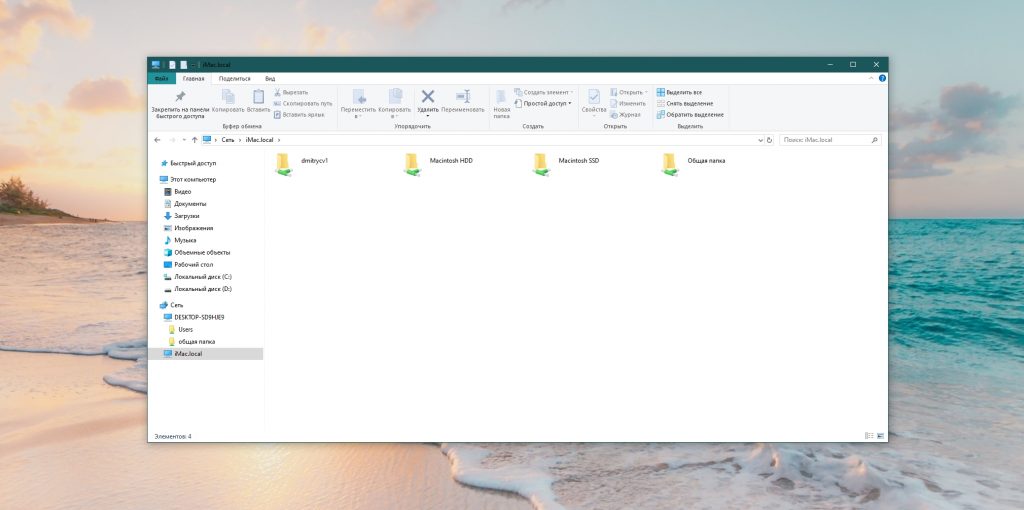
Бывает, что нужный вам компьютер не отображается в списке, хотя вы всё сделали правильно. Тогда подключитесь к нему, введя его имя в адресную строку «Проводника».
Например, если наш второй компьютер называется iMac.local, вводим в «Проводнике» двойной обратный слеш и имя:
\iMac.local
И перед нами открываются все общие файлы.
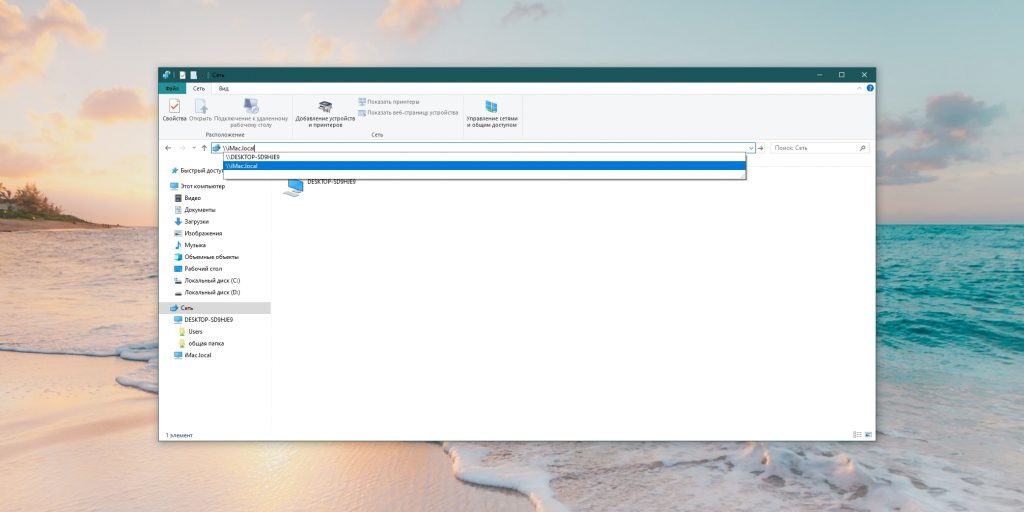
Можете щёлкнуть на имя компьютера в боковом меню и выбрать «Закрепить на панели быстрого доступа». Он останется там, и вам не придётся больше ничего вводить вручную.
macOS
Откройте Finder и нажмите «Переход» → «Сеть».
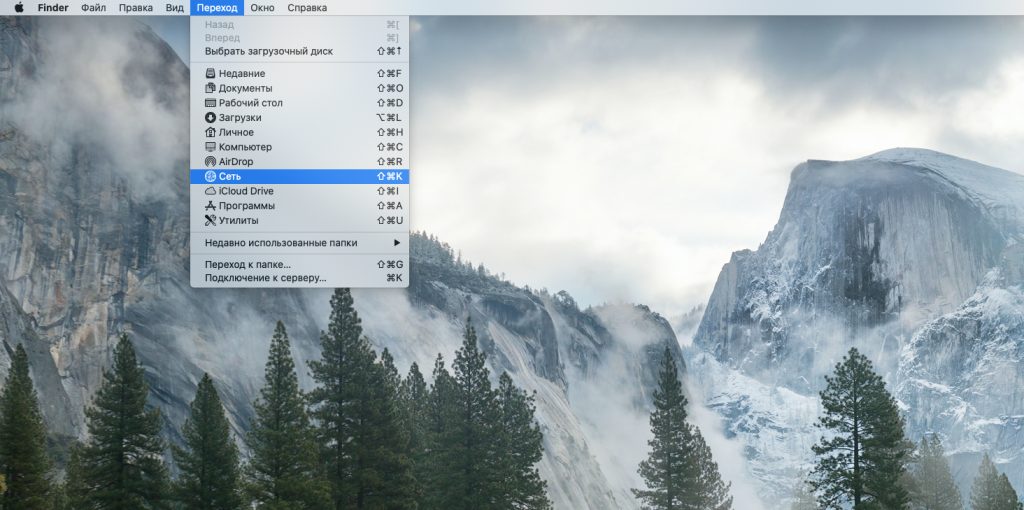
Перед вами окажутся все компьютеры локальной сети. Нажмите на нужный.
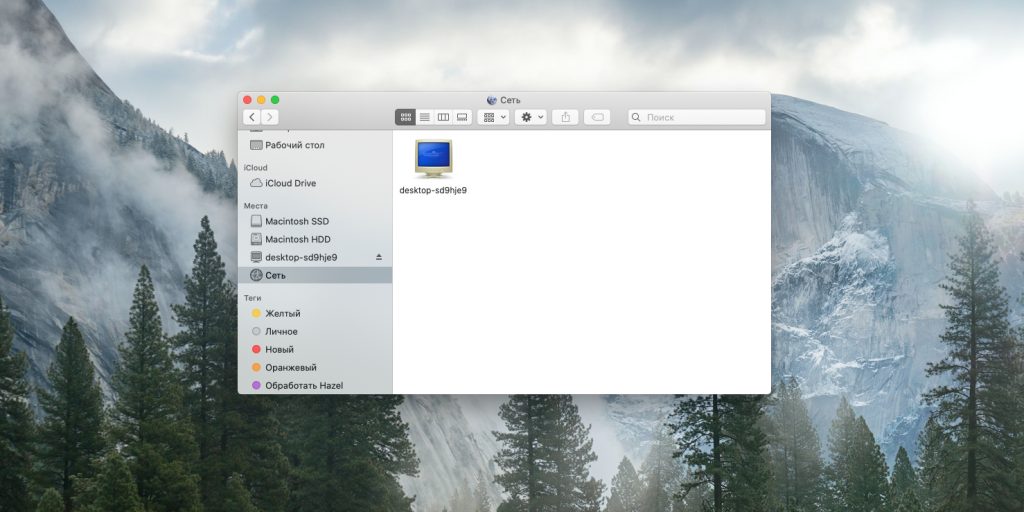
Если вы включали на нём гостевой доступ, то подключение произойдёт сразу. Если нет, система запросит учётные данные. Введите имя и пароль, которыми пользуетесь на том компьютере, к которому подключаетесь.
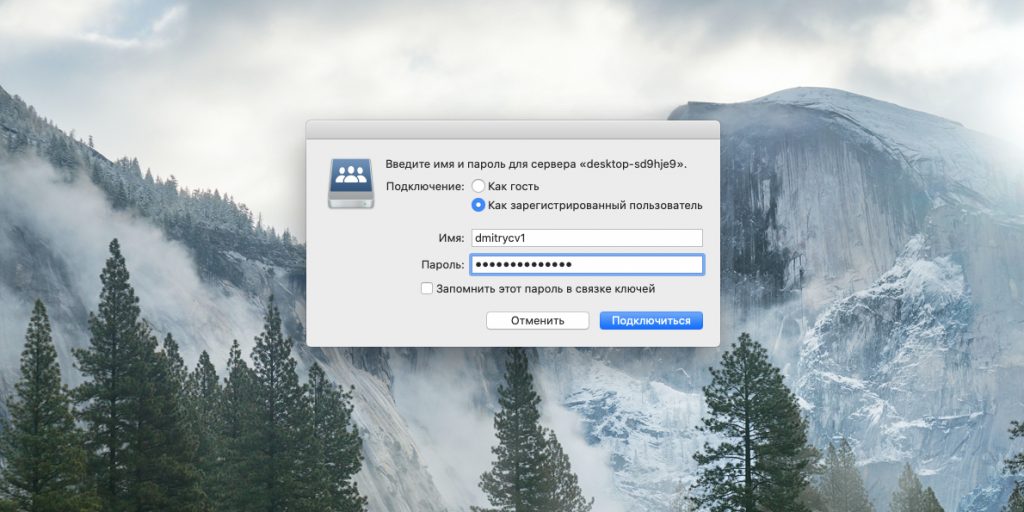
Если Mac не отображает какой‑то компьютер в локальной сети, можете подключиться к нему напрямую. Для этого нажмите Finder → «Переход» → «Подключение к серверу». Введите имя компьютера, к которому подключаетесь, вместе с приставкой smb://, например:
smb://desktop‑sd9hje9
Выберите, какую папку вы хотите подключить, и нажмите OK. При необходимости введите имя и пароль.
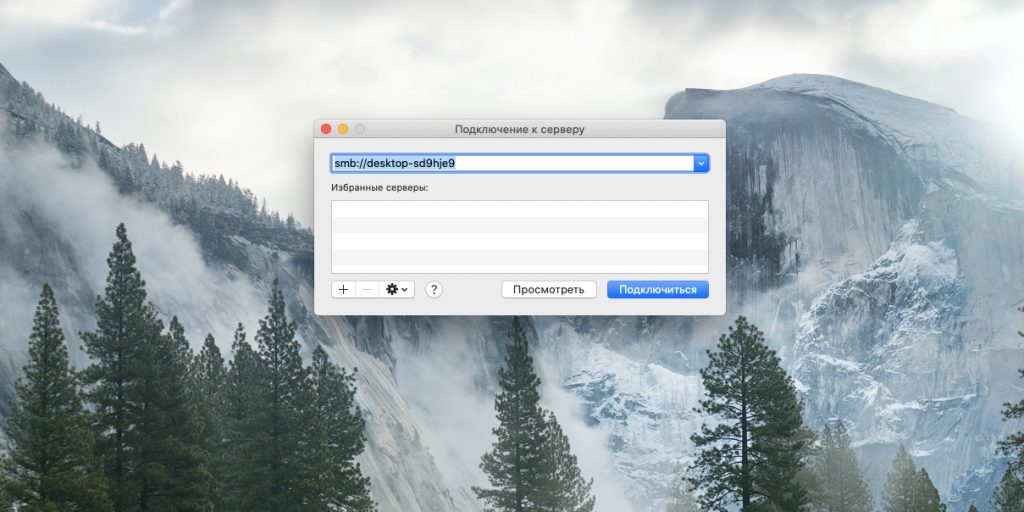
Теперь подключённый компьютер останется на боковой панели Finder в разделе «Сеть».
Linux
Откройте файловый менеджер и нажмите на боковой панели кнопку «Другие места». Вы увидите все компьютеры, которые подключены к локальной сети. При этом компьютеры с Windows будут вынесены в отдельную папку.
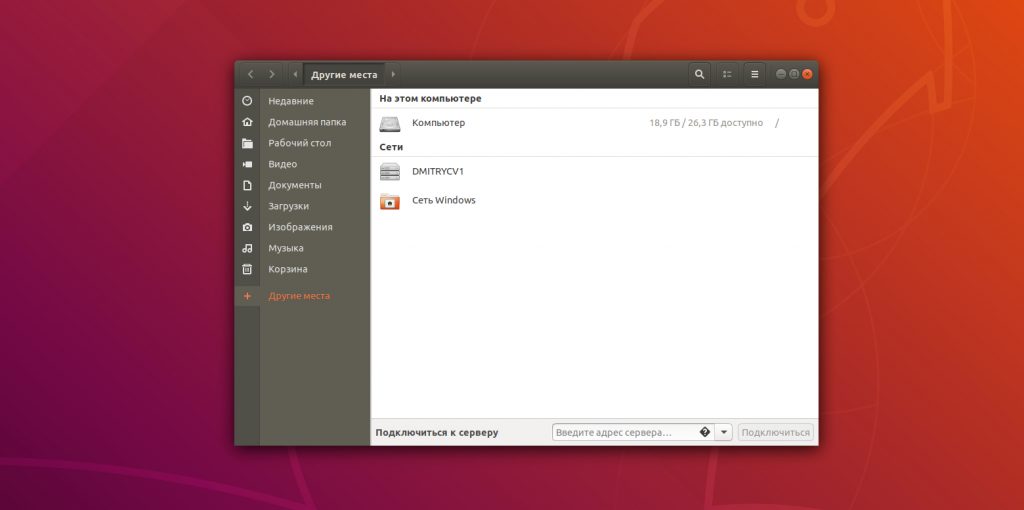
Щёлкните нужное устройство, введите при необходимости имя и пароль его учётной записи, и вы увидите все общедоступные папки.
Если почему‑то компьютер не отображается в списке, введите его имя с приставкой smb:// в поле «Подключиться к серверу», например:
smb://desktop‑sd9hje9
И нажмите «Подключиться».
Теперь вы можете обмениваться файлами между всеми компьютерами в локальной сети.
Используемые источники:
- https://vpautinu.com/internet/kak-podklyuchitsya-k-drugomu-kompyuteru
- https://tvoi-setevichok.ru/lokalnaya-set/kak-podklyuchitsya-k-kompyuteru-po-lokalnoy-seti.html
- https://lifehacker.ru/kak-podklyuchit-kompyuter-k-kompyuteru/
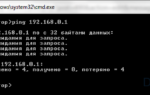 Как подключить компьютер к компьютеру для передачи файлов
Как подключить компьютер к компьютеру для передачи файлов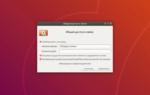 Как подключить компьютер к компьютеру
Как подключить компьютер к компьютеру Что такое роутер простыми словами
Что такое роутер простыми словами
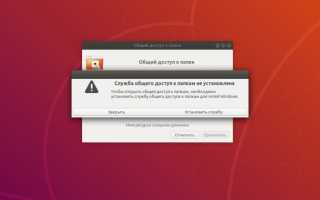

 Как подключить компьютер? Установка компьютера
Как подключить компьютер? Установка компьютера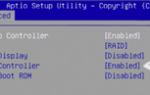 Пропал интернет на компьютере
Пропал интернет на компьютере Как подключить и настроить проводной интернет на компьютере с Windows 10
Как подключить и настроить проводной интернет на компьютере с Windows 10