Содержание
Есть несколько способов решить ошибку «Windows не удается подключиться к принтеру», отличающихся в зависимости от причины возникновения проблемы. Ошибка появляется как при локальном подключении принтера к персональному компьютеру, так и при использовании терминальной фермы.
Терминальная ферма — популярное решение для средних и крупных компаний, когда приложения и устройства работают на сервере, а пользователи подключаются к ним для работы. Вне зависимости от способа использования принтера, при попытке отправить файл на печать, может высвечиваться одна из вариаций ошибки подключения к устройству. Особо беспокоиться не стоит, поскольку решение проблемы обычно занимает не более нескольких минут.
Оглавление:
<center>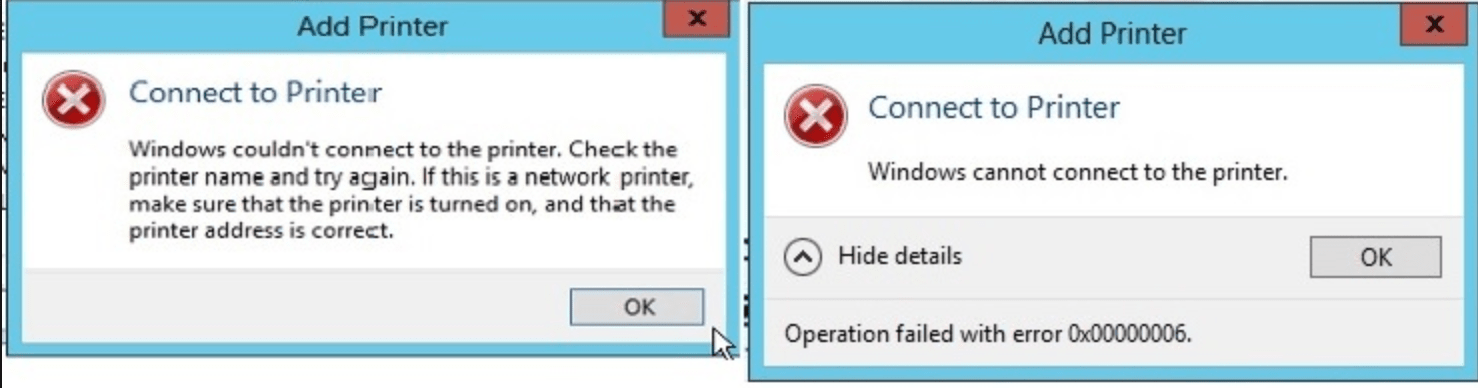 </center>
</center>
Причины ошибки и способы решения
Вернуть принтер к работе достаточно просто. Но для начала следует убедиться, что проблема не вызвана банальными вещами:
- Если на корпоративном компьютере перестало работать подключение к принтеру по причине «Отказано в доступе», стоит убедиться в наличии прав на доступ к устройству. Разграничение прав на корпоративных устройствах обычно идет по крупным группам пользователей, и какие-либо изменения могли затронуть проблемный компьютер. Для решения ситуации следует обратиться к корпоративному системному администратору.
- Не помешает проверить компьютер на вирусы, а также запустить командную строку, ввести
sfc /scannowи нажать Enter для диагностики всей системы. Это действие позволит Windows восстановить нужные библиотеки и системные файлы, если они были повреждены из-за вирусной активности или по иной причине. - Следует убедиться в отсутствии физических проблем с принтером, компьютером и сетью, из-за которых подключение к устройству может отсутствовать.
Ошибка «Windows не удается подключиться к принтеру» имеет дополнительные коды и уведомления, что иногда позволяет разобраться в причине:
- Локальная подсистема печати не выполняется.
- Отказано в доступе.
- Коды ошибки: 0x00000006, 0x00000002, 0x0000000a, 0x00000057, 0x0000007e, 0x00004005, 0x000003eb, 0x000005b3, 0x0000003eb.
На большое количество системных кодов ошибок можно не обращать внимания. Большинство проблем, вызывающих данную ошибку подключения к принтеру, решаются одними и теми же действиями.
Включение службы Диспетчер печати
Включение Диспетчера печати через Панель управления:
- Нажать «Пуск», выбрать «Панель управления».
- Перейти в раздел «Администрирование», затем открыть вкладку «Службы». Следует открыть именно вкладку
Службы, а неЛокальные службы, как это по ошибке делают многие пользователи. - Открывшийся список нужно пролистывать до тех пор, пока не будет найдена служба «Диспетчер печати». В старых версиях Windows, в том числе Windows XP, служба носит название «Диспетчер очереди печати».
- Открыть службу двойным кликом левой кнопки мыши.
<center>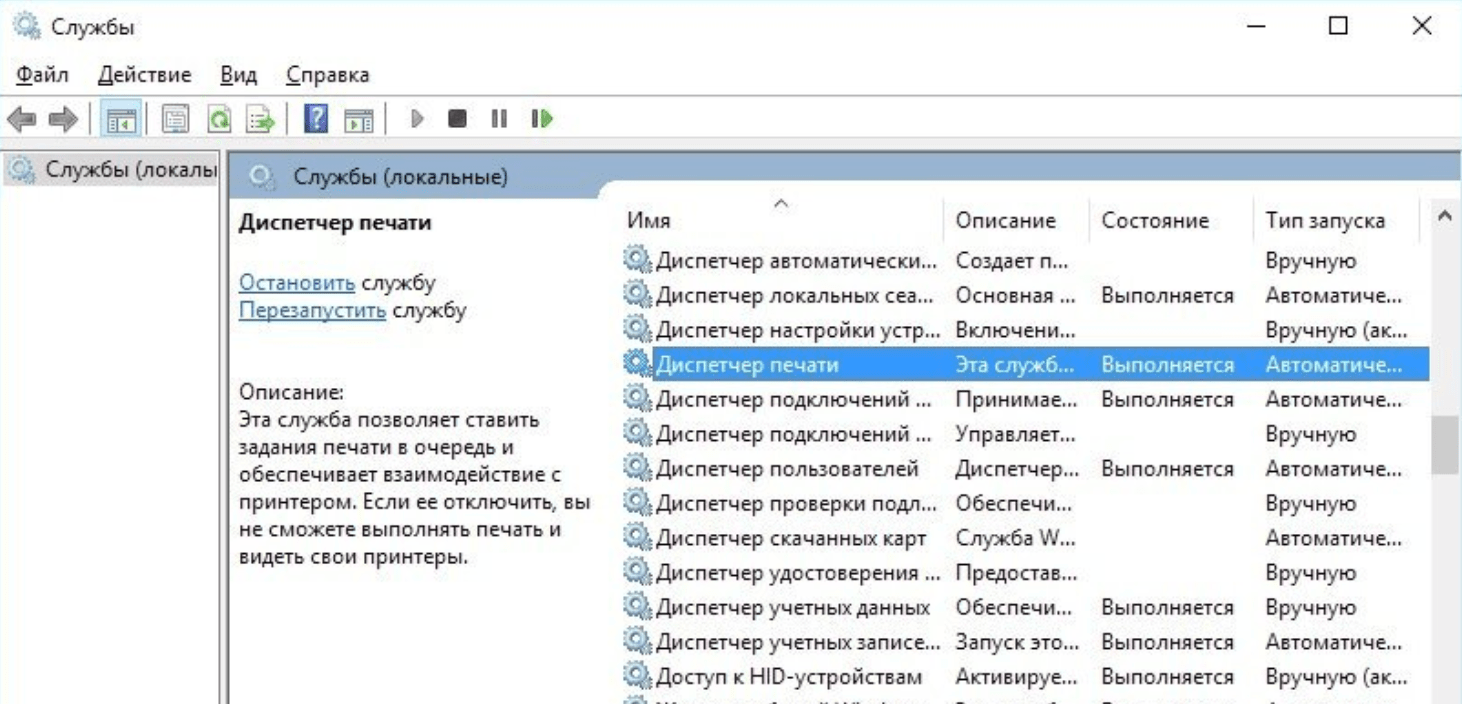 </center>В открывшемся окне в пункте «Состояние» должен стоять выбор
</center>В открывшемся окне в пункте «Состояние» должен стоять выбор Автоматически. Если это не так, следует поставить это значение.</li>Чуть ниже НЕ должна быть активной кнопка «Запустить». Могут работать «Отключить», «Приостановить» или «Продолжить». Если кнопка «Запустить» активна, ее нужно нажать для запуска службы, поскольку она отключена.</li>После этого нужно нажать «Применить» и «Ок», чтобы сохранить все настройки.</li>
После выполнения указанных действий окно с настройками можно закрывать. Служба должна быть включена, в общем списке служб состояние Диспетчера печати должно быть в статусе Выполняется. Тип запуска должен быть выставлен Автоматически.
Если проблема была только в службе, то после выполнения этих действий окно с сообщением «Локальная подсистема печати не выполняется» перестанет беспокоить. Если же была нарушена работа и других компонентов, то включенная служба отключится спустя несколько секунд, а ошибка продолжит появляться. Следует попробовать применить другие способы решения проблемы, а затем включить службу еще раз.
Подключение принтера через локальный порт
Для добавления устройства нужно прописать доступ к сетевому принтеру:
- Зайти в меню «Пуск», открыть «Панель управления».
- Перейти во вкладку «Устройства и принтеры».
- Нажать по кнопке «Установка принтера» в верхнем меню.
<center>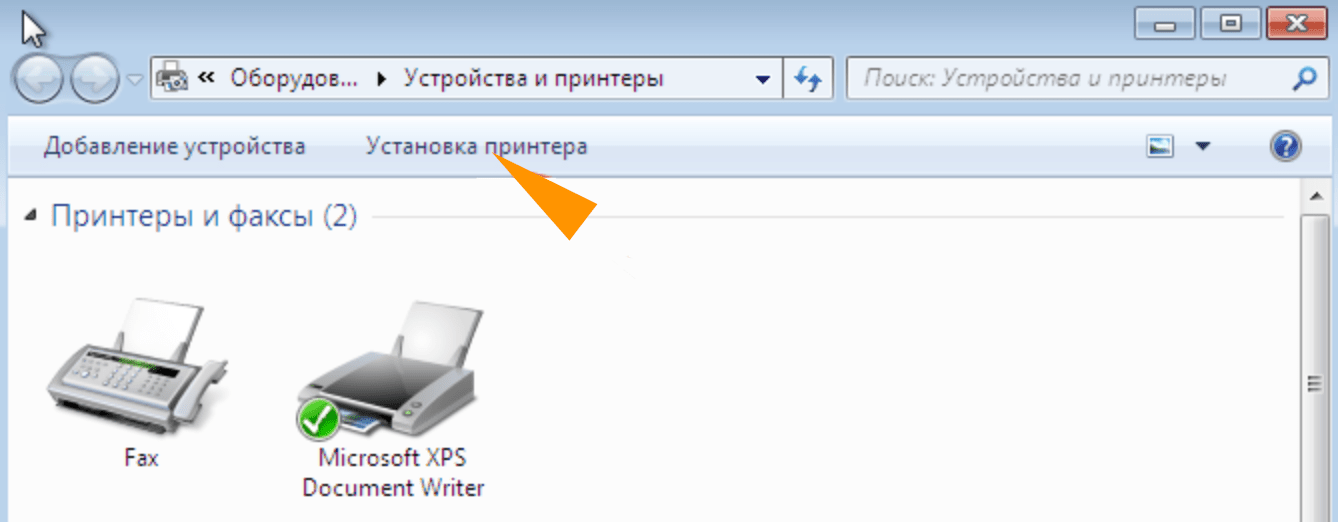 </center>Из появившихся вариантов меню «Выбор типа устанавливаемого принтера» нужно выбрать «Добавить локальный принтер».</li>В следующем окне «Выберите порт принтера» нужно поставить точку на чекбокс
</center>Из появившихся вариантов меню «Выбор типа устанавливаемого принтера» нужно выбрать «Добавить локальный принтер».</li>В следующем окне «Выберите порт принтера» нужно поставить точку на чекбокс Создать новый порт и выбрать Тип порта — Local Port.</li>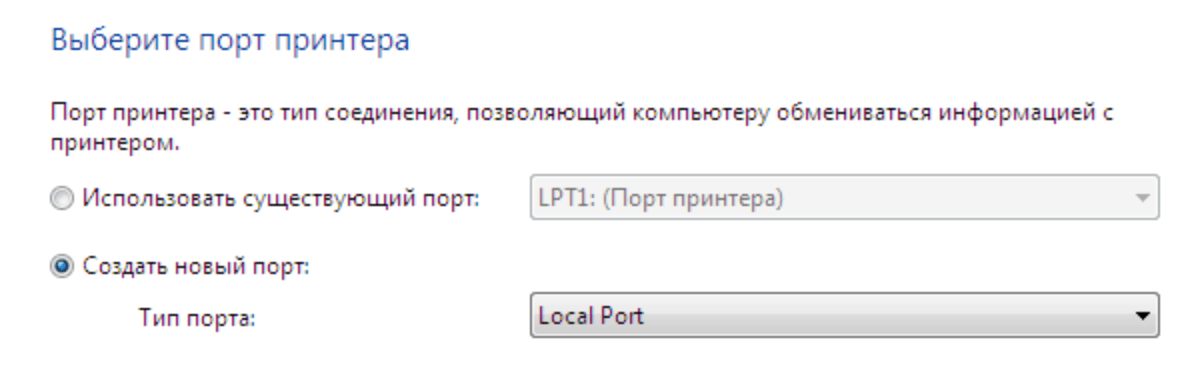 После нажатия кнопки «Далее» появится окошко «Введите имя порта», в которое нужно ввести путь к подключаемому устройству. Посмотреть путь к принтеру можно в проводнике — к примеру, это может быть \userHP Printer Model&</li>В следующем окне «Установка драйвера принтера» нужно выбрать производителя устройства в левом столбце «Изготовитель» (например, Canon или Xerox) и модель конкретного принтера в правом столбце «Принтеры». Нажать «Далее». </li></ol>
После нажатия кнопки «Далее» появится окошко «Введите имя порта», в которое нужно ввести путь к подключаемому устройству. Посмотреть путь к принтеру можно в проводнике — к примеру, это может быть \userHP Printer Model&</li>В следующем окне «Установка драйвера принтера» нужно выбрать производителя устройства в левом столбце «Изготовитель» (например, Canon или Xerox) и модель конкретного принтера в правом столбце «Принтеры». Нажать «Далее». </li></ol>
После добавления устройства и указания драйверов таким способом, принтеры часто начинают исправно работать и перестают выдавать ошибку. Если в окне «Установка драйвера принтера» не оказалось драйверов для нужного устройства — это и есть причина проблемы. Загрузить драйвер можно с официального сайта изготовителя принтера, либо установить с диска, идущего в комплекте с устройством.
Очистка или замена папки spool
В папках и документах, относящихся к программе spool, может присутствовать большое количество лишних файлов. Многие документы могут оставаться от старых принтеров и не использоваться годами. Ошибка «Не существует обработчик текста» — не единственная проблема, вызванная spool. Документы могут просто не отправляться на печать, либо бесконечно отображаться в режиме «ожидание печати».
Описанный ниже способ подразумевает удаление файлов spooler’а, переустановку драйверов и очистку реестра. Эти действия приводит к необратимому драйверов и удалению устройств из памяти компьютера, и после перезагрузки ПК их придется устанавливать заново. Если этими действиями нет желания заниматься, либо нет необходимых навыков, можно попробовать использовать промежуточное решение: скопировать папку spool с другого компьютера, где проблема при печати не возникает. Также можно скопировать драйвера, если на компьютерах установлены совместимые версии Windows.
Очистка лишнего содержимого папки Spool:
- Сначала требуется перезагрузить компьютер в безопасном режиме. В противном случае очистить нужные папки не получится: они используются системой, при попытке удаления будет появляться сообщение «Отказано в доступе» или «Файл открыт или используется программой». Для запуска безопасного режима нужно несколько раз нажать клавишу F8 во время загрузки компьютера.
- После входа в аккаунт администратора в безопасном режиме нужно открыть проводник и перейти в папку по адресу
С:Windows System32 Spool. - Найти папку по адресу
C:Windows System32 spool prtprocs w32x86(или x64, в зависимости от разрядности системы) и удалить все ее содержимое. - Открыть папку
C:Windows System32 Spool Printersи очистить ее, чтобы удалить все известные Windows установленные принтеры. - Найти и очистить папку
C:Windows System32 Spool Drivers w32x86(в системах с разрядностью x64 путь к папке будет Driversx64). Это действия удалить все драйвера, ранее используемые принтерами. - После очистки указанных папок требуется перезагрузить компьютер, чтобы изменения вступили в силу.
После перезагрузки системы нужно заново установить драйвера для всех используемых принтеров. Ошибка «Не существует обработчик печати» должна перестать беспокоить длительное время. Регулярное появление ошибки возможно на корпоративных серверах, использующих огромное количество различных принтеров и драйверов к ним. Это приводит к большому количеству файлов в очереди на печать и быстрому засорению системы и папок spooler’а лишними файлами. Регулярная очистка файлов позволит избежать появления ошибки, но лучше обратиться к квалифицированным системным администраторам для более качественной настройки системы.
Что делать, если ничего не помогает
Что еще можно сделать:
- Проверить наличие на компьютере файла
spoolsv.exe. Его можно найти в строке поиска в меню «Пуск», либо в соответствующей папке в windows/system32. Просканировать файл на наличие вредоносного кода на сайте www.virustotal.com. - Заменить файл
spoolsv.exeили всю папкуspoolс другого компьютера с такой же версией Windows. Это часто помогает, когда ошибка появляется при попытке добавления нового принтера, в процессе установки драйверов. - Если появляется ошибка диспетчера очереди печати или локального обработчика печати, нужно убедиться в наличии файла
Windows System32 spool prtprocs w32x86 winprint.dll. Эта динамическая библиотека необходима для корректной работы диспетчера печати. - Если появляется ошибка «Локальная подсистема печати не выполняется. Перезапустите подсистему или перезагрузите компьютер», но при этом служба «Диспетчер очереди печати» работает нормально, можно попробовать перезагрузить (отключить/включить) службу. После переустановки драйверов и перезагрузки службы нужно перезагрузить компьютер.
- Попробовать воспользоваться советами от Microsoft, связанными с диагностикой и исправлением проблем с принтерами. Страница справки находится на сайте http://support.microsoft.com/mats/.
Если все действия не помогают, следует вернуться к идее отката системы к точке восстановления. Перед этим нужно сохранить все важные данные, которые изменялись с момента последнего момента архивации. После восстановления системы все равно следует диагностировать причину появления ошибки, чтобы вскоре с ней не пришлось столкнуться снова.
</ol> Ask a question Quick access
-
Question
-
Before anyone responds that the answer to this question is in the forums. Believe me I have spent several frustrating hours looking and have found no answer. That being said here is the issue:
Have a Windows 7 64 Bit Laptop and a Windows 7 64 Bit Tower. I have an HP Officejet J5780.
I have an ATTUverse Network at the house. The tower is connected directly to the router with an ethernet cable, the laptop is connected through the wifi. There is a USB connection from the printer to the tower.
The local printer setup on either computer works correctly. On both computers I have turned off all firewall and anti-virus software completely. Both computers are joined to a HomeGroup that I established on the Tower. All media and document sharing works correctly under the current setup. The printer software and all drivers are installed on both computers. The printer is shared to the Homegroup with full access rights. I have rebooted both computers multiple times as I have been through my own trouble shooting processes. I have confirmed and reconfirmed that all connections are open, all firewalls and av down, all drivers have been rolledback and re-updated, and all devices operating from fresh reboots.
Here is the problem — When I try to add (to the laptop without direct connection) the network/homegroup printer (which is connected to the tower), it cannot be found. Trying to solve the problem, and successfully add the printer ends in two possible negative outcomes:
If I type the name of the printer location \COMPUTERNAMEPRINTER NAME the result is «Windows cannot connect to the printer. Details: Operation Failed with error 0x0000052e
If I browse for the printer, and select it from the window, the result is «Invalid Login Credentials, enter your username and password.» The problem is there is no username and password that I am aware of, and I have confirmed in the Advanced settings that Password protected sharing is turned off, applied, and rebooted afterwards.
Appreciate any insight.. this should not be so difficult 🙁
Thanks in Advance
AC
Tuesday, April 17, 2012 1:25 AM Reply | Quote
All replies
-
Here is a cause and workaround http://blogs.technet.com/b/win7/archive/2011/03/07/error-quot-0x0000052e-quot-appears-when-you-try-to-install-a-network-printer-in-windows-7.aspx
Regards
Milos
Tuesday, April 17, 2012 6:39 AM Reply | Quote
-
That might be useful to other users, but it does not help me at all.
Performing either option from that workaround yields the same result. A User Name and Password box appears. Since there is no user namepassword on the tower connected to the printer, I have no information to enter in that box. Hitting enter with both boxes empty takes me back to the original error of 0x0000052e.
Thanks for the prompt reply, but unfortunately it is not the answer.
A
Tuesday, April 17, 2012 12:36 PM Reply | Quote
- The error 52e indicates that it is not using the right credentials. # for hex 0x52e / decimal 1326 : ERROR_LOGON_FAILURE winerror.h # Logon failure: unknown user name or bad password. # 1 matches found for «52e» Home networks aren’t fun in this way in that you have to manually synchronize usernames and passwords across all of the systems. What I’d recommend is making sure that the same usernames and passwords are set for the administrator account and all of the non-administrator users that you have created. Go to start->search and type compmgmt.msc and press enter. Open System ToolsLocal Users and GroupsUsers. Make sure the same usernames are on both systems and make sure the same passwords are there (you will have to reset them on both systems to make sure). Next, make sure the group memberships are synchronized. If after doing this, you are still having trouble, we can do some advanced troubleshooting with share permissions and permissions on the specific printers. — Mike Burr Enterprise High Availability, Disaster Recovery, and Business Continuity PlanningLearn to Troubleshoot Windows BSODsTuesday, April 17, 2012 4:09 PM Reply | Quote
-
Compmgmt.msc has no Local Users or Groups Users areas on the tower.
I appreciate another response, but I think the point is being missed. I dont think its an issue of bad credentials. There is no user name or password on the tower, it boots straight to windows as the admin. I can currently transfer files between computers using windows explorer without any trouble. When I attempt to add the printer to the laptop as a homegroup printer, it can not be found. when I manually type the location of the printer, it prompts me for a NONEXISTENT user name and password.
Thanks anyway
A
Tuesday, April 17, 2012 6:21 PM Reply | Quote
- Something sounds sort of odd, could you post a screenshot of what you see in compmgmt.msc and provide a link:http://mikemstech.blogspot.com/2010/08/skydrive-uploading-files-for-community.html— Mike Burr Enterprise High Availability, Disaster Recovery, and Business Continuity PlanningLearn to Troubleshoot Windows BSODsTuesday, April 17, 2012 6:30 PM Reply | Quote
-
Hi Slater57,
You can see your user account name in Start Menu. Such as the figure in this article: Choose a picture for your user account and Start menu.
Jeremy Wu
TechNet Community Support

- Proposed as answer byMonday, April 23, 2012 8:36 AM
- Unproposed as answer byMonday, April 23, 2012 5:27 PM
Wednesday, April 18, 2012 9:57 AM Reply | Quote
- I had a very similar problem, which I solved. (USB printer on a desktop, trying to access it from a Windows 7 netbook). After getting the 0x000052e error, and being asked to enter a non-existent password on a no-password desktop, I went into User Accounts on the desktop, and added a password to my Administrator account, then rebooting the desktop. On the netbook, I added the printer, telling it to Browse, then selecting the desktop. It asked for a password. I entered the new Administrator desktop password, and it successfully added the printer. Apparently Windows 7 doesn’t like blank passwords!
- Proposed as answer bySunday, April 22, 2012 9:03 PM
- Unproposed as answer byMonday, April 23, 2012 5:27 PM
Sunday, April 22, 2012 8:48 PM Reply | Quote
- Absent for the past few days, tried the work around this morning (adding admin account password). Still responds with original error 0x000052e despite attempting several different formatting tries in the user name box (ie \COMPUTERNAMEUsername, tried just the username, etc. etc.) After rebooting for the first time after the weekend, now no computers can even share files or video without a prompt for user name and password (despite the fact that password protected sharing is STILL turned off). And of course now none of the computers on my homegroup can talk to eachother whatsoever, and only the tower with the hardline to the printer can print anythingMonday, April 23, 2012 5:31 PM Reply | Quote
-
Error 0x52E means ERROR_LOGON_FAILURE, which is incorrect authentication. Looks like a problem with homegroup when two different networks are involved via a router, since there is nothing at this point that suggests print subsystem to be at fault.
Can you check if the following resolution helps: http://social.technet.microsoft.com/Forums/en/w7itpronetworking/thread/7c5286b3-caa9-40b9-9b15-82e79e1cf364
Basically, it involves disabling IPv6 and just enabling IPv4. It seems that IPv6 messages are not handled very well by some routers. It will be good to know if disabling IPv6 does the trick here. It helps in narrowing down the issue & eventually get to the root cause.
- Edited byThursday, May 3, 2012 12:29 AM
Thursday, May 3, 2012 12:27 AM Reply | Quote
- Hi, I found out that creating a new admin account does the trick. I had to move a lot of documents to the new account, but at least I can now print to the network. Hope this helps somehow.Monday, June 24, 2013 10:04 AM Reply | Quote
SYMPTOMS<o>
<o> </o>
When you try to install a network printer on a computer that is running Windows 7, you receive the following error message: <o>
<o> </o>
Windows cannot connect to the printer (details: Operation failed with error 0x0000052e) <o>
<o> </o>
CAUSE<o>
<o> </o>
This problem can occur if the credentials on the Windows 7 client do not match the credentials that are stored on the print server. Error message «0x0000052e» indicates the following error: <o>
«Logon failure: unknown user name or bad password.» <o>
<o> </o>
WORKAROUND<o>
<o> </o>
To work around this problem, use either of the following methods:<o>
<o> </o>
1.Before you add the network printer, open a Command Prompt window, and type the following at the command prompt and enter the appropriate credentials in the authentication window:<o>
<o> </o>
start \<printernamepan>
<o> </o>
Note: In this command, represents the name of the print server and <printername> representsme of the printer. <o></printername>
<o> </o>
2.Store a trusted credential in Credential Manager. To do this, follow these steps:<o>
<o> </o>
1)In Control Panel, open Credential Manager. <o>
2)Click Add a Windows credential. <o>
3)In the dialog box, enter an appropriate print server name. Then, enter a user name and password that are trusted on the print server. <o>
4)Click OK. <o>
<o> </o>
MORE INFORMATION<o>
<o> </o>
This behavior is different in earlier Windows versions. In those versions, you are prompted for credentials if the connection fails because of an unknown user name or a bad password.<o>
<o> </o>
REFERENCE<o>
<o> </o>
http://social.technet.microsoft.com/Forums/en-US/w7itprogeneral/thread/6611e435-54ba-498c-a35c-6dc019fa2ca3#745f8811-c31d-48cc-a5b7-08000e55faed<o>
Используемые источники:
- http://setupwindows.ru/errors/windows-ne-udaetsya-podklyuchitsya-k-printeru
- https://social.technet.microsoft.com/forums/windows/en-us/e545c058-cb91-4ea7-bbe6-094424e64d38/windows-cannot-connect-to-the-printer-error-0x0000052e
- https://blogs.technet.microsoft.com/win7/2011/03/07/error-0x0000052e-appears-when-you-try-to-install-a-network-printer-in-windows-7/
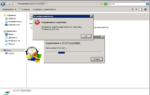 Ошибка 0x00004005 при подключении принтера windows 7
Ошибка 0x00004005 при подключении принтера windows 7 Инструкция по подготовке принтера к работе и правильном его использовании
Инструкция по подготовке принтера к работе и правильном его использовании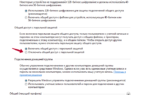 Подключение и способы настроить принтер по локальной сети, сделать сетевым в Windows 7, 10
Подключение и способы настроить принтер по локальной сети, сделать сетевым в Windows 7, 10
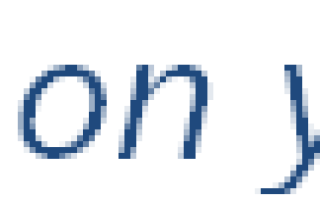

 Неисправности, из-за которых не работает принтер, даже если он подключен. Способы решения
Неисправности, из-за которых не работает принтер, даже если он подключен. Способы решения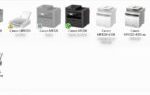 Почему компьютер не распознает принтер
Почему компьютер не распознает принтер Как подключить принтер к ноутбуку: пошаговое руководство
Как подключить принтер к ноутбуку: пошаговое руководство Как сбросить пароль учетной записи: 3 совета взлома и 1 действующая программа
Как сбросить пароль учетной записи: 3 совета взлома и 1 действующая программа