Содержание
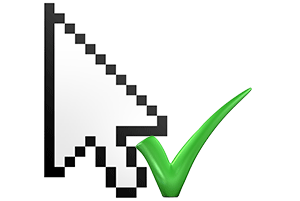 Доброго времени суток!
Доброго времени суток!
Некоторые пользователи компьютера сталкиваются с ситуацией, когда курсор мыши начинает отображаться некорректно, демонстрируя некой объект, весьма напоминающий расчёску, которая может сменяться ещё и на чёрный квадрат.
Некоторые варианты некорректного отображения курсора мыши приведены на изображении (список не полный, вы можете столкнуться с вариацией или сочетанием):

Причём проблема может возникать периодами, время от времени, без выявления явной закономерности её возникновения. Попытка переключения курсора в настройках операционной системы не приводит к желаемому результату – каким бы ни был установлен курсор, всё равно он принимает форму расчёски иили чёрного квадрата.
Однако это не значит, что с этим надо мириться. Да и невозможно это, т.к. точность позиционирования у искажённого курсора оставляет желать много лучшего и попасть им на нужные объекты и элементы интерфейса весьма и весьма проблематично.
Курсор стал расчёской, чёрным квадратом – почему и как исправить
Данная проблема возникает только у пользователей, которые отдали своё предпочтение видеокартам от AMD, включая встроенные в процессор решения. Предположительно она связанна с ошибкой в работе аппаратного ускорения, которое применяется при прорисовке курсора мыши.
В данной ситуации необходимо обновить драйвер видеокарты. И нет никакой разницы, дискретная у вас видеокарта или встроенная непосредственно в центральный процессор (APU). Нужда в последней версии драйвера равноценна, дабы обеспечить стабильную работу и максимальную производительность видеоподсистемы.

Дабы обновить драйвер, следует зайти на официальный сайт поддержки продуктов AMD http://support.amd.com/ru-ru/download и выбрать в советующей форме вашу видеокарту или процессор, в котором встроено видеоядро (APU).
Скачав предложенный драйвер, его следует установить в систему. Процедура обновления драйвера не сложна – просто следуйте инструкциям, которые, к слову сказать, на русском языке.
Проблема с курсором, который превращается в расчёску и чёрный квадрат, после процедуры обновления драйвера должна быть решена.
Стоит учесть, что в некоторых случаях проблема может носить программно-аппаратный характер. В этом случае решение с обновлением драйвера может не помочь, дабы быстро решить проблему некорректного отображения курсора, следует выйти из учётной записи Windows и зайти вновь. В этот момент буфер памяти, что используется видеокартой, будет очищен и курсор должен принять должный внешний вид.
Рассмотрев проблему с некорректно отображаемым курсором и приведя действенное решение, дабы сие решить, статью можно считать завершённой.
Операционная система Windows имеет большой набор инструментов по изменению оформления системы. Кроме всего прочего во всех версия Виндовс можно изменить вид курсора, и даже создать свой собственный.
В статье речь пойдет об изменении вида указателя мыши в 7, 8 и 10 версиях системы, который обычно принято называть курсором, хотя это и не совсем верно. Указатели хранятся в файлах с расширением .aniи .cur и хранятся они в папке Cursors. Как видно из расширений, первый хранит в себе анимированные курсоры, второй же статические.
Как установить стандартный указать мыши
Сначала разберем, как поменять стандартный указатель на другой, но из списка установленных в системе.
В первую очередь нужно перейти в Панель управления. Во всех ОС Виндовс это можно сделать через пуск. В десятке можно кликнуть правой кнопкой мыши по пуску и выбрать необходимый пункт меню.
Тут нас интересует раздел «Мышь» и закладка «Указатели».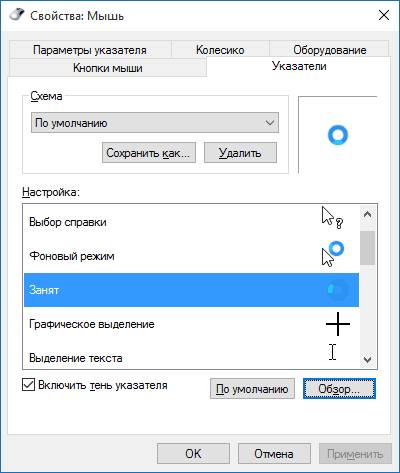
Если в панели управления такого пункта не оказалось, то в правой верхней части окна нужно изменить режим просмотра не мелкие значки.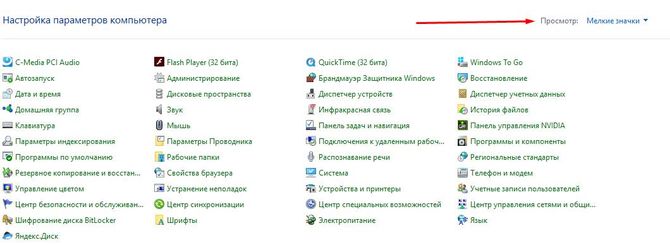
Перед тем, как приступать к изменению настроек, желательно сохранить установленную схему, чтобы внесенные изменения не отразились на работоспособности системы, если что-то пойдет не так.
Чтобы приступить к изменению указателя, следует нажать на кнопку Обзор, предварительно выбрав режим, для которого будет установлен курсор.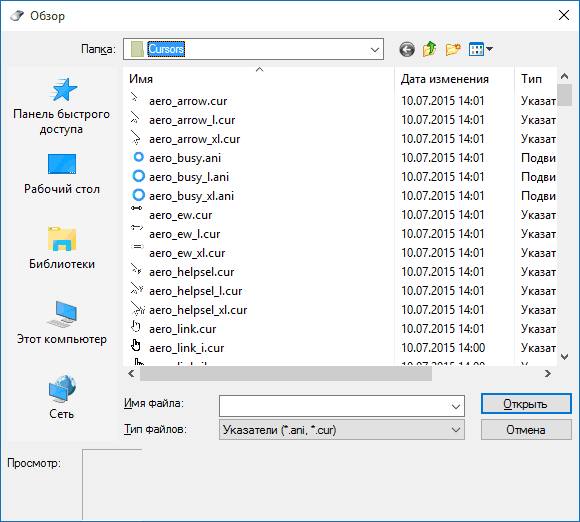
Для каждого действия выбирается отдельный файл. Например можно задать, какой вид примет указатель в случае выделения, ожидания, выбора справки и другого режима.
При загрузке готового набора из интернета, иногда в папке можно встретить файл с расширением .inf, который содержит информацию о наборе и устанавливается в качестве темы. Для этого кликаем по этому файлу правой кнопкой и выбираем Установить. После этого можно будет выбрать уже готовую тему.
Формат pdf и чем его открыть
Как создать и установить свой курсор
Создать свои курсоры достаточно просто, но нужно обладать минимальными познаниями в создании графики, а также иметь в своем распоряжении графический редактор.
Процедура простая:
- Создаем файл с прозрачным фоном, в котором рисуем указатель и сохраняем все это в формате png. Желательно указывать размер 128х128.
- Открываем любой онлайн конвертер и преобразовываем файл в формат cur. Который затем добавляем в систему вышеописанным способом.
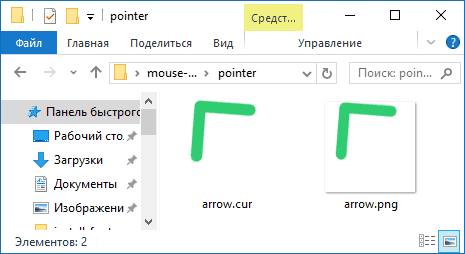
Это не единственный способ. Намного проще найти специализированный софт. Таких приложений очень много, как платных, так и распространяемых на бесплатной основе. Обычно они содержать целый набор инструментов для работы, в том числе создания анимации, и позволяют сразу сохранять результат в нужный формат.
Читайте также:
 03.03.2016 г.Указатель (курсор) мышки — это один из элементов интерфейса Windows, который постоянно находится в поле нашего зрения. Для комфортной работы с компьютером важно, чтобы вид курсора пользователю нравился. Если стандартный указатель мышки Вас чем-то не устраивает, его в любой момент можно поменять, в том числе на курсор, загруженный из Интернета, или полученный из других источников.
03.03.2016 г.Указатель (курсор) мышки — это один из элементов интерфейса Windows, который постоянно находится в поле нашего зрения. Для комфортной работы с компьютером важно, чтобы вид курсора пользователю нравился. Если стандартный указатель мышки Вас чем-то не устраивает, его в любой момент можно поменять, в том числе на курсор, загруженный из Интернета, или полученный из других источников.
Настройка указателя мышки
Чтобы изменить курсор, необходимо открыть окно «Свойства: Мышь». Сделать это можно несколькими способами. Самый простой из них — на клавиатуре нажать комбинацию клавиш Win+R, в открывшемся окне напечатать или скопировать туда с этой страницы команду control mouse , после чего нажать клавишу Enter. Подробнее об использовании комбинации Win+R читайте здесь.
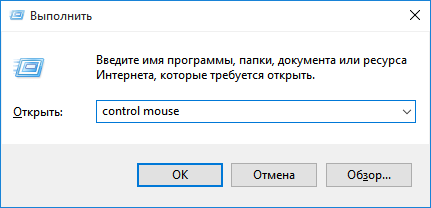
Можно также открыть Панель управления и в ней пройти по пути «Оборудование и звук» ⇒ «Устройства и принтеры». Затем в открывшемся окне щелкнуть правой кнопкой мышки по значку мышки и в появившемся контекстном меню выбрать пункт «Параметры мыши».

Открыв окно «Свойства: Мышь», в нем необходимо перейти на вкладку «Указатели», где и расположены все инструменты для настройки курсора (см. изображение).
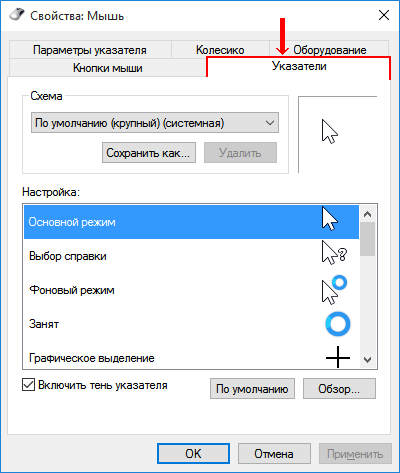
На этой вкладке все интуитивно понятно и даже пользователи с небольшим опытом самостоятельно разберутся, что к чему. Но на всякий случайкратко опишу, какие там предусмотрены возможности. 1. Можно выбрать одну из предустановленных схем оформления курсора мышки, щелкнув по выпадающему списку в пункте «Схема». Для вступления выбранной схемы в силу нужно нажать кнопку «Применить» внизу окна.
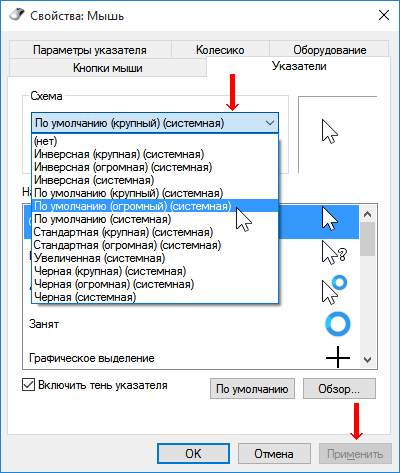
2. Если ни одна из предустановленных схем не подошла, можно для каждого режима курсора выбрать свой внешний вид. С этой целью в списке «Настройка:» нужно выделить режим, для которого необходимо изменить вид курсора («Основной режим», «Фоновый режим» или др.), после чего нажать кнопку «Обзор». В результате откроется папка «C:WindowsCursors». В ней хранятся файлы всех курсоров мышки, присутствующих на компьютере. Среди них нужно выбрать подходящий вариант, после чего нажать кнопку «Применить».
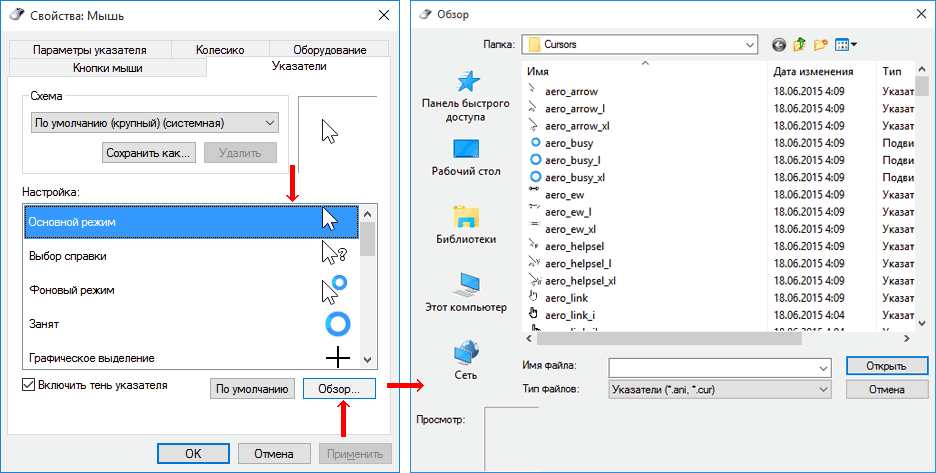
3. Если в папке «C:WindowsCursors» подходящего курсора не оказалось, его можно скачать из Интернета. Сайтов, на которых это можно сделать, существует много. Найти их можно через Яндекс или Гугл, напечатав в поисковой строке «скачать курсоры мышки» или какую-нибудь похожую фразу. Полученные из Интернета курсоры должны представлять собой файлы с расширением.cur или .ani. Их необходимо скопировать в папку «C:WindowsCursors». Затем эти файлы можно будет использовать для отображения в качестве курсора мышки, действуя так, как описано в предыдущем пункте. Используемые источники:
- https://it-actual.ru/fix-incorrect-displaying-mouse-cursor.html
- http://composs.ru/kak-izmenit-kursor-myshi/
- https://www.chaynikam.info/izmenenie-kursora.html
 Черный экран при демонстрации в skype — где видео сигнал
Черный экран при демонстрации в skype — где видео сигнал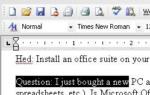 Как выделить текст с помощью клавиатуры, скопировать и вставить
Как выделить текст с помощью клавиатуры, скопировать и вставить Назначение клавиш клавиатуры компьютера. Описание. Горячие клавиши
Назначение клавиш клавиатуры компьютера. Описание. Горячие клавиши
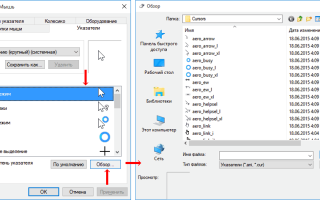

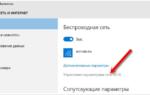 Почему не работает Wi-Fi на ноутбуке // ноутбук не подключается к Wi-Fi - что делать?
Почему не работает Wi-Fi на ноутбуке // ноутбук не подключается к Wi-Fi - что делать?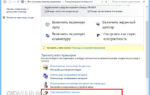 Как установить любой цвет для указателя мыши в Windows 10.
Как установить любой цвет для указателя мыши в Windows 10. 20 секретов Word, которые помогут упростить работу
20 секретов Word, которые помогут упростить работу Как поменять местами звуковые разъемы. Что делать если сломалось аудио гнездо!
Как поменять местами звуковые разъемы. Что делать если сломалось аудио гнездо!