Содержание
- 1 Что такое «Ярлык» какую функцию он выполняет
- 2 Уменьшить или увеличить — настраиваем масштаб
- 3 Как удалить значки стрелок
- 4 Удаление значка щита
- 5 Как поменять свойства и внешний вид
- 6 Как удалить один ярлык или скрыть все сразу
- 7 Как восстановить
- 8 Что делать, если ярлыки удаляются сами по себе
- 9 Как создать ярлык сайта на рабочем столе, путем перетаскивания ярлыка
- 10 Как создать ярлык сайта на рабочем столе, стандартным способом.
08 апреля 2017
Операционная система Windows 7 позволяет настраивать дизайн и другие тонкости под каждого пользователя лично.
Главная страница, которая чаще всего попадается на глаза и выполняет функцию быстрого доступа к приложениям и файлам — рабочий стол, тоже подлежит детальному редактированию, а его главные составляющие — ярлыки, можно изменить: уменьшить или увеличить, назначить другие свойства и значок.
Что такое «Ярлык» какую функцию он выполняет
Ярлык — это прямая ссылка на исполнительный модуль какой-либо программы. То есть в папке, в которую вы что-нибудь установили, находится специальное приложение, запустив которое можно открыть саму программу. Чтобы каждый раз не искать в многочисленных папках это приложение, создают его ярлык на рабочий стол или в другое удобное место.
Для еще более быстрого доступа к приложениям существует панель задач, которая не пропадает при открытии окон или программ, а все ярлыки на ней запускаются в одно нажатие.
Чтобы посмотреть, к какому приложению относится ярлык рабочего стола, кликнете по нему правой кнопкой мыши, а после выберите раздел «Расположение файла».
Чтобы узнать ту же информацию о ярлыке на панели задач, нажмите на него правой кнопкой мыши, затем нажмите правой кнопкой на его название или значок и кликнете по параметру «Свойства».
В появившемся окне путь до исходного приложения будет указан в разделе «Объект»:
Уменьшить или увеличить — настраиваем масштаб
Если на экране уже нет места, а удалить лишние ярлыки нет возможности, то можно уменьшить их размер. Если же вам по каким-то причинам некомфортно использовать ярлыки стандартного размера, то можно увеличить каждый из них. Но помните, что после изменений их размеров, распорядок может сбиться, так как поменяется формат сетки, и вам придется расставлять ярлыки заново.
Через редактирование свойств рабочего стола
Чтобы изменить размер ярлыков через встроенные настройки рабочего стола, сделайте следующее:
- Кликаем правой кнопкой мыши по пустому пространству рабочего стола.
Кликаем правой кнопкой мыши по пустому месту - Переходим во вкладку «Вид».
Переходим во вкладку «Вид» - Нажимаем на один из трех вариантов. Изначально на всех компьютерах стоит второй вариант.
Выбираем один из вариантов
Используя колесико мыши
Есть еще один способ редактирования размеров ярлыков, который дает намного больше трех вариантов масштаба:
- Переходим к рабочему столу и зажимаем кнопку Ctrl.
Зажимаем кнопку Ctrl - С помощью прокрутки колеса мыши изменяем масштаб ярлыков: вверх — увеличение размера, вниз — уменьшение.
Крутим колесико мыши для изменения масштаба ярлыков
Видео: большие и маленькие — как изменить размер значков на рабочем столе Windows 7
Как удалить значки стрелок
Чтобы удалить стрелочку с иконки ярлыка, сделайте следующее:
- Зажмите одновременно комбинацию кнопок Win + R.
Зажимаем кнопки Win и R - В поисковую строку прописываем regedit и кликаем по кнопке «ОК».
Выполняем команду regedit - Благодаря списку слева переходим по пути HKEY_CLASSES_ROOT/lnkfil.
Переходим в папку Inkfil - Переименовываем файл IsShortcut в IsNotShortcut. Когда появится желание вернуть стрелки обратно, то смените имя файла на начальное.
Переименовываем файл - Перезагружаем компьютер.
Перезагружаем компьютер
Есть второй способ, позволяющий добиться цели:
- Скачиваем программу Aero Tweak (например, отсюда http://testsoft.su/?p=3769).
Скачиваем приложение - Скаченный файл не нужно устанавливать, просто запускаем его.
- Переходим в раздел Windows Explorer.
Переходим в раздел Windows Explorer - Активируем функцию «Не показывать стрелки на ярлыках».
Активируем функция «Не показывать стрелки на ярлыках» - Нажимаем кнопку «Применить» и перезагружаем компьютер.
Нажимаем кнопку «Применить»
Видео: как убрать ярлыки с рабочего стола
Удаление значка щита
Значок щита обозначает, что приложение работает, только если вы обладаете правами администратора. Чтобы отключить контроль учетных записей, а вместе с ними значок щита, пройдите эти шаги:
- Вызываем программу «Выполнить» зажатием комбинации кнопок Win+R.
Зажимаем кнопки Win и R - В поисковой строке прописываем команду regedit.
Выполняем команду regedit - Переходим в раздел «Сервис».
Переходим в раздел «Сервис» - Выбираем раздел «Настройка контроля учетных записей» и кликаем по кнопке «Запуск».
Выбираем нужную строчку и нажимаем кнопку «Запуск» - Опускаем ползунок до самого низа.
Опускаем ползунок вниз - Подтверждаем действие кнопкой «ОК».
Нажимаем кнопку «ОК» - Перезагружаем ПК.
Нажимаем на кнопку «Перезагрузка»
Как поменять свойства и внешний вид
Если вам по каким-то причинам доставляет дискомфорт внешний вид ярлыков, установленных вами программ, то воспользуйтесь этой инструкцией:
- Кликая правой кнопкой мыши по ярлыку, вызываем меню и в нем выбираем раздел «Свойства».
Переходим в пункт «Свойства» - Переходим в раздел «Ярлык».
Переходим во вкладку «Ярлык» - Находим и нажимаем «Сменить значок».
Нажимаем на кнопку «Сменить значок» - Нажимаем на одну из стандартных иконок или на кнопку «Обзор» и указываем путь до картинки, которую хотите установить ярлыком программы.
Выбираем нужную иконку - Подтверждаем действие кнопку «ОК».
нажимаем кнопку «ОК»
Чтобы сменить ярлыки системных программ, таких как «Корзина» или «Мой компьютер», выполните следующие действия:
- В поисковой строке меню «Пуск» ищем программу «Персонализация».
Открываем программу «Персонализация» - В открывшемся окне переходим в раздел «Изменение значков рабочего стола».
Переходим во вкладку «Изменение значков рабочего стола» - Выберите ярлык, который хотите изменить и нажмите кнопку «Сменить значок».
Выбираем ярлык и нажимаем кнопку «Сменить значок» - В появившемся окне выбираем тот, который понравился, или нажимаем кнопку «Обзор» и указываем путь до нужной картинки.
Выбираем нужную иконку - Нажимаем кнопку «ОК».
нажмите кнопку «ОК»
Видео: меняем значок
Как удалить один ярлык или скрыть все сразу
Чтобы удалить определенный ярлык, кликнете по нему правой кнопкой мыши и выберите пункт «Удалить».
Если вы хотите скрыть все ярлыки разом, то сделайте следующее:
- В свободной части экрана кликнете правой кнопкой мыши и в открывшемся списке перейдите в пункт «Вид».
Переходим во вкладку «Вид» - Снимите галочку около предложения «Отображать значки рабочего стола».
Снимает галочку напротив слов «Отображать значки рабочего стола»
Как восстановить
Если с момента удаления ярлыка вы не производили очистки приложения «Корзина», то зайдите в нее и кликнете по нужному файлу правой кнопкой мыши и выберите пункт «Восстановить». Если корзина была очищена, то восстановить ярлык не получится.
Что делать, если ярлыки удаляются сами по себе
Причиной для таких происшествий может стать ошибка в приложении, к которому вел ярлык. После каждой перезагрузки Windows проверяет все ярлыки, находящиеся на рабочем столе, и если какой-то из них ведет к приложению с ошибкой, автоматически удаляет. Но если эта функция работает неправильно или мешает вам, то есть два выхода:
Снизить количество ярлыков на рабочем столе до четырех, вследствие чего самоочищение системы перестанет работать. Сделать это можно, сгруппировав все ярлыки по папкам, или удалив лишние.
Второй способ — отключить функцию самоочищения, выполнив следующие шаги:
- С помощью поисковой строки в меню «Пуск» найдите программу «Проверка состояния компьютера» и откройте ее.
Ищем программу «Проверка состояния компьютера» - В открывшемся окне переходим во вкладку «Обслуживание».
Открываем раздел «Обслуживание» - Нажимаем на кнопку «Изменить настройки устранения неполадок».
Нажимаем на кнопку «Изменить настройки устранения неполадок» - В разделе «Обслуживание компьютера» ставим галочку напротив «Отключить».
Ставим галочку напротив «Отключить» - Готово, нажимаем кнопку «ОК». Но будьте осторожны, отключение данной функции может привести к вовремя необнаруженным проблемам в компьютере, так как автоматическая проверка на ошибки перестанет производиться.
Нажимаем кнопку «ОК»
Чтобы за компьютером было приятно и удобно работать, старайтесь не засорять лишний раз рабочий стол ярлыками и файлами. По возможности группируйте их в папки, это поможет как можно дольше не волноваться о количестве свободного места на экране. Если такой возможности нет, то уменьшите масштаб каждого ярлыка. Но помните, что система может самостоятельно принять решение об удалении ярлыка с рабочего стола, если уверена, что он не ведет к работающей программе.
Источник
После установки какой-то игры и её запуска пользователи Windows 10 могут наблюдать изменение разрешения экрана монитора. Из-за этого изменения значки на рабочем столе автоматически перемещаются в левую часть монитора. Весь порядок, который ранее был задан пользователем, нарушается. Такой хаос может появиться и при подключении телевизора к ПК или любого другого устройства. Чтобы закрепить ярлыки программ на рабочем столе Windows 10, стоит ознакомиться со следующими рекомендациями.
Читайте также:Способы увеличить или уменьшить значки на рабочем столе Windows 10
Ранее в Windows 7 закрепить значки на рабочем столе можно было достаточно просто. Нужно было нажать правой кнопкой мыши на рабочем столе и выбрать соответствующее действие. Теперь, вызвав варианты и выбрав «Вид», можно только упорядочить ярлыки программ (они все расположатся в левой части рабочего стола).
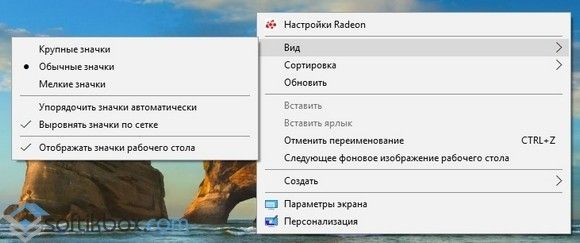
Поэтому пользователи часто интересуются, как закрепить ярлыки на рабочем столе Windows 10, чтобы при изменении расширения экрана они не смещались.
Для решения этой задачи потребуется утилита ReIcon. Скачиваем ей и распаковываем архив. В папке выбираем exe.файл, в соответствии с разрядностью системы.
Доброго времени суток! Бывают ситуации, когда посещаешь один или несколько сайтов очень часто, и ссылка на него должна быть под рукой. И желательно на рабочем столе. Некоторые пользуются альтернативными способами сохранения ссылок, путем занесения в избранное в любимом браузере. Но лучше пользоваться несколькими способами, это и практичнее и быстрее.
У способа который мы с вами рассмотрим, есть небольшой плюс, это что он на рабочем столе, на него нажал несколько раз и браузер автоматически начинает открывать нужный сайт. Это несомненно удобно, единственная просьба, не стоит захломлять свой рабочий стол ярлыками сайтов, лучше создайте папку под эти самые ярлыки и складывайте их туда. И windows будет работать стабильнее и быстрее и вы не будете теряться в поисках нужного ярлыка. Если конечно у вас их будет много.
Если будет один ярлык сайта на рабочем столе или несколько, то думаю не потеряетесь.
Так вот, в данной статье хотелось бы поговорить о том, как создать ярлык сайта на рабочем столе двумя простыми способами, буквально в два – три клика мышки. Давайте разбираться.
Как создать ярлык сайта на рабочем столе, путем перетаскивания ярлыка
Данный способ является самым простым и быстрым. Открываете браузер, если у вас он не открыт, переходите на нужный сайт, уменьшаете окно браузера, чтобы был виден рабочий стол. Можно свернуть браузер в окно двумя способами, нажать на активное окно два раза или нажать на кнопку свернуть окно.
Значок есть почти во всех современных браузерах.
Так выглядит значок в браузере Internet Explorer:
Читайте также: Онлайн переводчик и словарь иностранных языков Мультитран – один из самых лучших!
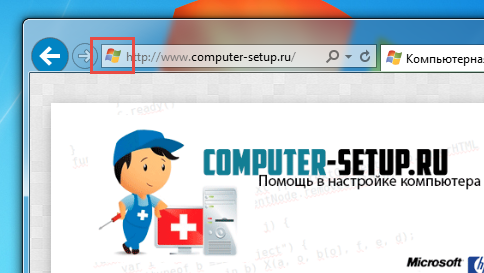
Значок в браузере Google Chrome:
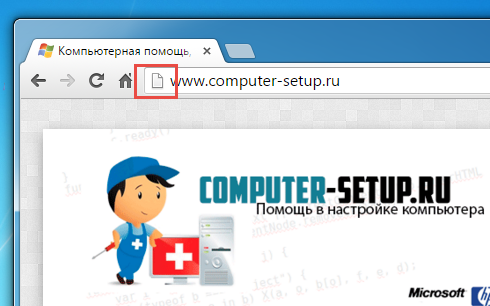
Значок в браузере Mozilla Firefox:
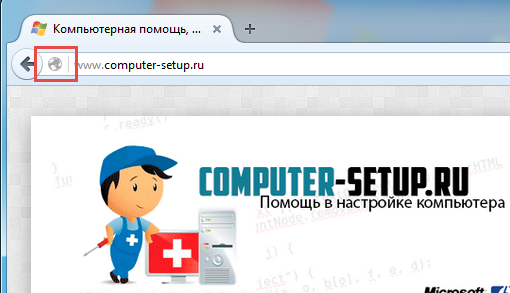
В браузере Яндекс.Браузер такого значка нету, там достаточно выделить ссылку сайта и перетянуть её на рабочий стол.
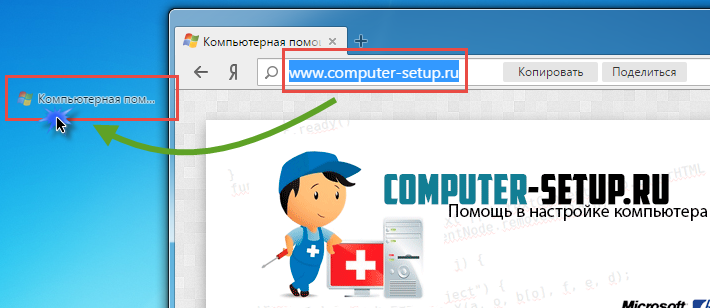
ПРИМЕНИМО ДЛЯ ЛЮБОГО БРАУЗЕРА: В адресной строке выделить ссылку сайта, схватить выделенную ссылку левой кнопкой мыши также перетащить на рабочий стол. Эффект такой же, что потянуть за значок у сайта.
Для того, чтобы создать ярлык сайта на рабочем столе, нажимаете на пиктограмму возле адреса сайта и не отпуская перетягиваете на рабочий стол, отпускаете кнопку мыши, должен появится ярлык с названием сайта.
Как создать ярлык сайта на рабочем столе, стандартным способом.
Второй способ не менее популярнее первого и так же приводит к положительным эмоциям и результату. 🙂 Только он немного посложнее. Приступим.
Шаг 1. В адресной строке браузера выделяете и копируете ссылку нужного сайта, в буфер обмена. Или запоминаете.
Шаг 2. В пустой области рабочего стола кликните правой кнопкой мыши, из контекстного меню выберите Создать > Ярлык
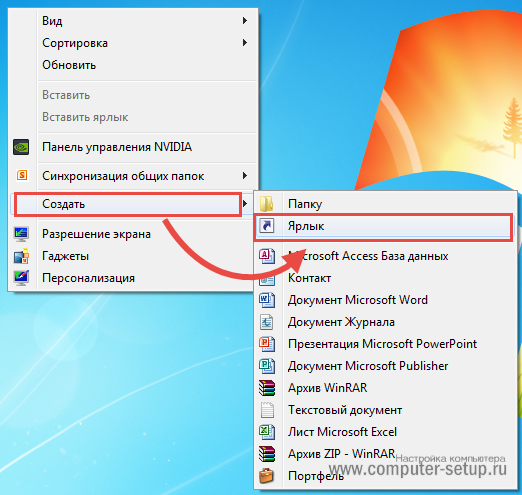
Шаг 3. В открывшемся окне вставляете скопированный ранее адрес сайта, или набираете по памяти. Нажимаете кнопку Далее.
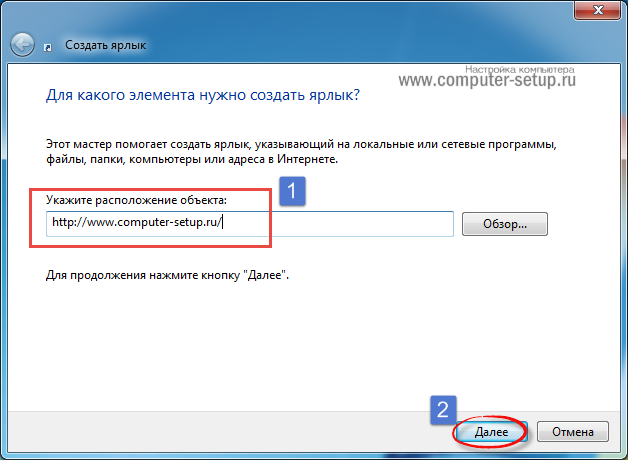
Шаг 4. В окне нужно ввести имя для создаваемого ярлыка, можно ввести адрес сайта, для быстрого поиска, после нажать Готово.
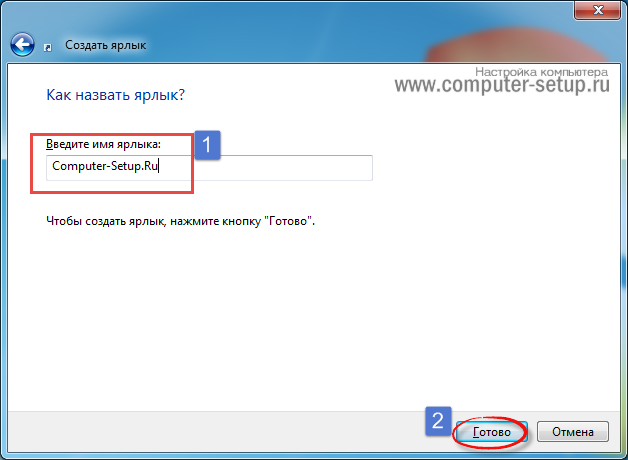
Ярлык сайта появился, наслаждаетесь результатом.

Вот мы с Вами и разобрались как создать ярлык сайта на рабочем столе, пользуйтесь и помогайте своим знакомым.
Если Вам понравилась статья, или у Вас остались вопросы, оставляйте в комментариях. Или замечания. Возможно у Вас есть дополнительный метод как создать ярлык на рабочем столе для сайта.
Используемые источники:
- https://pomogaemkompu.temaretik.com/1129565553448192693/nastrojka-yarlykov-na-rabochem-stole-i-na-paneli-zadach-v-windows/
- https://softikbox.com/kak-zakrepit-znachki-programm-na-rabochem-stole-v-windows-10-25018.html
- https://www.computer-setup.ru/kak-sozdat-yarlyik-sayta-na-rabochiy-stol
 Как изменить ярлыки в Windows 7: наводим порядок на рабочем столе
Как изменить ярлыки в Windows 7: наводим порядок на рабочем столе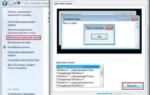 Как увеличить значки на рабочем столе Windows
Как увеличить значки на рабочем столе Windows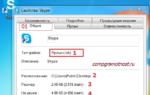 Что такое ярлык: основные типы и свойства объекта
Что такое ярлык: основные типы и свойства объекта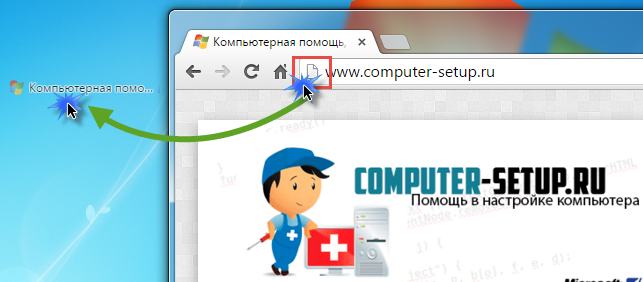


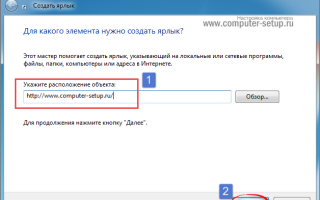

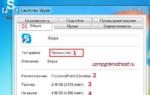 Изменение свойств ярлыка
Изменение свойств ярлыка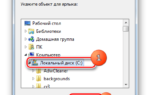 Что делать если пропали иконки с рабочего стола windows 7? Лучшие методы устранения данной проблемы
Что делать если пропали иконки с рабочего стола windows 7? Лучшие методы устранения данной проблемы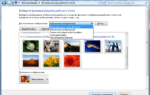 Как установить картинку на рабочем столе, простые советы новичкам
Как установить картинку на рабочем столе, простые советы новичкам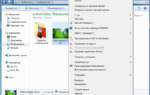 Как установить или поменять обои на рабочем столе Windows 7?
Как установить или поменять обои на рабочем столе Windows 7?