Содержание
- 1 А как установить привычное расположение букв на виртуальной клавиатуре телефона Хуавей (Хонор)?
- 2 Для чего бывает необходимо переназначить клавиши на клавиатуре?
- 3 Как изменить сочетание клавиш на клавиатуре: Windows-инструменты
- 4 Переназначение через системный реестр
- 5 Наиболее популярные сторонние приложения
- 6 MapKeyboard
- 7 SharpKeys
- 8 MKey
- 9 Заключение
.О смене языка ввода и о смене типа клавиатуры ранее уже было написано в статье «Как переключиться между различными методами ввода текста на смартфоне HUAWEI (honor)?».
Вот случай из жизни: «Здравствуйте. Подскажите, пожалуйста, как вернуть стандартную раскладку букв, то есть чтобы они стояли в том порядке, как и на всех оборудованиях? У меня буквы встали вразброс, как им удобно».
А как установить привычное расположение букв на виртуальной клавиатуре телефона Хуавей (Хонор)?
Раскладка букв устанавливается в Настройках смартфона и это не составляет большого труда.
Необходимо отметить, что в приложениях, которые отвечают за виртуальные клавиатуры, типичные раскладки букв на клавиатуре уже определены и вам остается только выбрать подходящий вам вариант.
И они обозначаются следующим образом (например для английского языка):
- QWERTY;
- QWERTZ;
- QZERTY;
- AZERTY;
- Colemak;
- Dvorak;
- и т.д.
То есть в обозначении клавиатуры (кроме Colemak и Dvorak) приводятся шесть первых букв из верхнего ряда клавиш. Привычная нам раскладка клавиатуры на персональном компьютере обозначается QWERTY. Эту раскладку клавиатуры и предлагается устанавливать и на смартфон.
Далее мы рассмотрим порядок выбора раскладки клавиатуры для двух наиболее используемых клавиатур: SwiftKey (который входит в стандартный набор приложений телефонов HUAWEI и honor) и Gboard (Google Клавиатура).
Порядок выбора раскладки клавиш на клавиатуре SwiftKey телефона HUAWEI (honor):
1. Запускаем приложение «Настройки»смартфона.
2. На первой странице Настроек смартфона найдите пункт «Система» и нажмите на него.
3. На следующей странице выберите пункт «Язык и ввод» и нажмите на него.
4. Выберите пункт «Клавиатура SwiftKey» и нажмите на него.
5. В настройках клавиатуры SwiftKey выберите пункт «Многоязычная».
6. В разделе «Многоязычная» выберите пункт «Английский (США)/English (USA) – Дотроньтесь, чтобы изменить раскладку QWERTY».
7. В разделе «Доступные раскладки» выберите нужную вам клавиатуру (в нашем случае QWERTY).
8. Для смены раскладки русского языка в разделе «Многоязычная» выберите пункт «Русский».
9. В разделе «Доступные раскладки» выберите нужную вам клавиатуру (в нашем случае «Русская»).
Порядок выбора раскладки клавиш на клавиатуре Gboard телефона HUAWEI (honor):
1. Запускаем приложение «Настройки»смартфона.
2. На первой странице Настроек смартфона найдите пункт «Система» и нажмите на него.
3. На следующей странице выберите пункт «Язык и ввод»и нажмите на него.
4. Выберите пункт «Gboard»и нажмите на него.
5. Выберите пункт «Языки русский (Русский), Английский (США) (QWERTY)».
6. В следующем разделе «Языки и раскладка клавиатуры» выбираем «Английский (США)».
7. На следующей странице выбирает тип раскладки клавиатуры – QWERTY.
8. Для смены раскладки русского языка в разделе «Языки и раскладка клавиатуры» выбираем «русский».
9. На следующей странице выбираем тип раскладки клавиатуры «Русский».
Как известно, для большинства компьютеров или ноутбуков PC и Mac используются стандартные клавиатуры с заранее установленным расположением клавиш и языковыми раскладками. Многим пользователям, например, при смене операционной системы или самого оборудования бывает достаточно трудно привыкнуть к новому положению кнопок. В этом случае можно переназначить клавиши на клавиатуре таким образом, чтобы они соответствовали той раскладке, к которой привык пользователь. Но чаще всего это касается только тех ситуаций, когда при вводе текста пользователь не смотрит на символы, а применяет так называемую слепую печать.
Для чего бывает необходимо переназначить клавиши на клавиатуре?
Но только вышеуказанными ситуациями дело не ограничивается. Достаточно часто можно встретить и случаи, когда на компьютере или ноутбуке какая-то клавиша вышла из строя.

В случае со стандартным оборудованием в виде клавиатур PS/2 вопрос решается достаточно просто обычной покупкой новой. Но что делать, если поломка произошла на ноутбуке? Замена клавиатуры на лэптопах – удовольствие не из дешевых. Вот тут в качестве альтернативы можно просто переназначить клавиши на клавиатуре, отказавшись от редко используемых кнопок. Однако можно встретить и еще более примитивные ситуации, когда необходимо поменять сочетания, соответствующие переключению языков и раскладок.
Как изменить сочетание клавиш на клавиатуре: Windows-инструменты
Для начала рассмотрим самый простой вариант, связанный с языковыми раскладками. По умолчанию во всех последних Windows-системах для смены языка используется переключение на основе левой кнопки Alt в сочетании с Shift. Но многие пользователи предпочитают производить смену языка и раскладки при помощи комбинации Ctrl/Shift, считая ее более удобной.
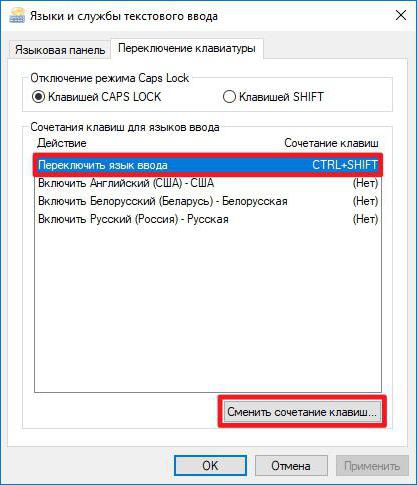
Для смены переключения необходимо использовать стандартную «Панель управления», в которой выбирается раздел языка (Windows 10) или языков и региональных стандартов (Windows 7, например). Далее осуществляется переход к дополнительным параметрам и выбирается изменение сочетания клавиш языковой панели с нажатием соответствующей кнопки в новом окне, после чего просто указывается комбинация Ctrl/Shift из списка.
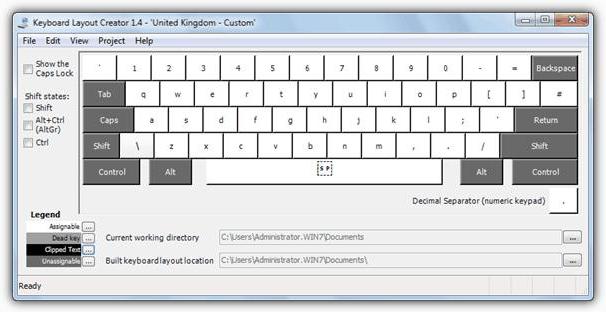
В принципе, переназначить клавиши в смысле изменения символа или действия можно при помощи небольшой программы для управления клавиатурой и мышью MS Keyboard Layout Creator, которую можно загрузить непосредственно с сайта Microsoft. После старта приложения достаточно выбрать список всех действий, а при необходимости для каждой отдельно взятой кнопки изменить их вплоть до полного отключения клавиш. Тут же можно поменять назначение операционных клавиш вроде Shift, Alt и т.д.
Переназначение через системный реестр
Также переназначить клавиши на клавиатуре можно и более сложным методом без использования сторонних утилит, применяя для этого настройки и параметры системного реестра, редактор которого вызывается командой regedit через консоль «Выполнить».
Здесь необходимо в ветке HKLM через директорию SOFTWARE найти каталог KeyboardLayout. Здесь придется создавать строковые параметры с указанием кодов кнопок для переназначения с одной клавиши на другую. Процесс достаточно трудоемкий, поэтому большинству пользователей он не пригодится, поскольку без знания кодов переназначения, отключения и порядка ввода символов произвести такие операции будет достаточно проблематично. Просто методика приводится для общего понимания, что в реестре сделать это тоже можно.
Наиболее популярные сторонние приложения
Но, предположим, пользователя на клавиатуре Shift или какая-то другая клавиша не работает. Произвести переназначение гораздо проще с использованием специальных приложений, которые как раз для этого и предназначены.
Среди множества программ такого типа пользуются особой популярностью и отличаются простотой выполнения необходимых операций следующие:
- MapKeyboard;
- SharpKeys;
- MKey.
MapKeyboard
Эта программа переназначить клавиши на клавиатуре позволяет максимально быстро и просто. После старта утилиты появится экранная клавиатура.
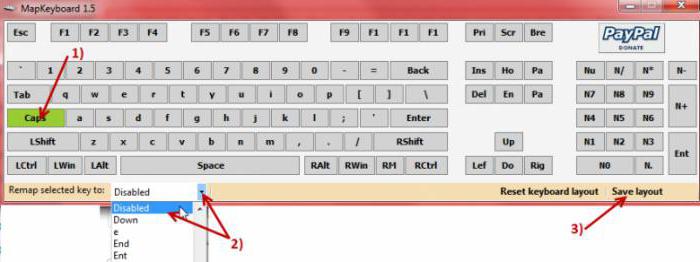
Допустим, нужно переназначить кнопку Caps Lock или Shift. На клавиатуре (виртуальной) нажимаем искомую кнопку, через строку Remap selected key выбираем новый символ или операцию другой клавиши, а затем сохраняем настройки нажатием кнопки Save Layout. По завершении всех действий в обязательном порядке потребуется перезагрузка системы.
SharpKeys
Перед нами еще одна простая программа. Порядок действий почти такой же, как и в прошлом случае. Сначала добавляется клавиша (Add), затем из списка выбирается новая литера или действие (полное отключение – Turn Key Off), после чего изменения сохраняются через нажатие кнопки Write To Registry, а затем, опять же, производится полный рестарт системы.
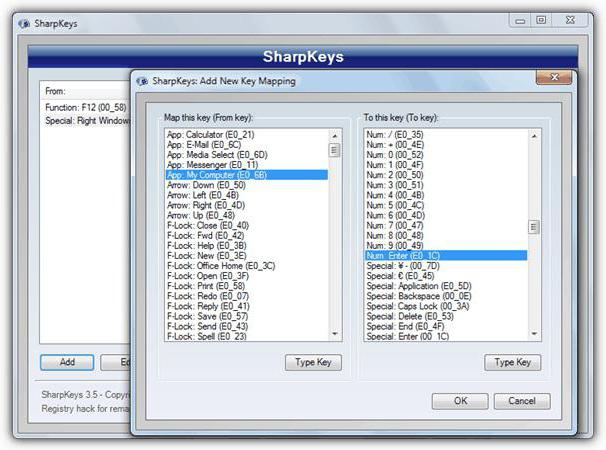
Единственная и самая главная проблема этой утилиты состоит в том, что она не работает с клавишей Fn, а переназначение кириллических символов необходимо производить, используя их аналоги в английской раскладке.
MKey
Наконец еще одно небольшое приложение (на сей раз русскоязычное), позволяющее произвести переназначение любой кнопки и даже сменить стандартные сочетания или установить собственные комбинации.

Как обычно, сначала добавляется исходная клавиша, затем используется строка эмуляции нажатия, из списка выбирается литера или действие другой клавиши, а изменения сохраняются путем нажатия на кнопку с изображением дискеты. Кстати сказать, данная программы выгодно отличается от двух предыдущих тем, что позволяет производить не только переназначение клавиш, но и может использоваться при настройке разного рода манипуляторов, геймпадов или действий с программными плеерами.
Заключение
Вот и все, что касается операций переназначения. В принципе, в зависимости от ситуации, могут использоваться и собственные инструменты системы. В прямом смысле переназначить можно только стандартные комбинации, которые изначально заложены в параметрах ОС. Если не использовать сторонние утилиты, придется разбираться с системным реестром, но это достаточно сложно. Поэтому если встает вопрос о быстром проведении всех необходимых операций, лучше все-таки отдать предпочтение приложениям, описанным выше. И программа MKey (сокращение от Media Key) в этом отношении выглядит удобнее по всем параметрам, только постоянно «висит» в системном трее. Но потребление ресурсов у нее минимальное, так что на быстродействии компьютера или ноутбука это не скажется.
Многие пользователи при возникновении проблем с ОСпереустанавливают систему. Некоторые это даже берут за правило и с маниакальной регулярностью совершают переустановку. Конечно, случаются ситуации, когда кроме как переустановкой проблемы не решить, но важно и понять от чего и почему произошел сбой, разобраться в причине. Оставим выбор принятия решения о переустановке за пользователем, речь пойдет не об этом. А о неприятной ситуации, с которой можно столкнуться после переустановки. В некоторых случаях, после переустановки может обнаружиться, что точка и запятая чудесным образом переместилась с привычного места на клавиатуре. И при нажатии на привычную клавишу с точкой в тексте появляется буква «Ё». И в таких случаях пользователю приходится использовать непривычную раскладку, не совпадающую с символами, нанесенными на клавиатуре. Чудес здесь конечно нет, есть нестандартная ситуация. Все дело в том, что некоторые дистрибутивы Windows устанавливают по умолчанию раскладку «Русская (машинопись)», вместо обычной раскладки «Русская», привычной для пользователя. В этой машинописной раскладке, точка с запятой набираются сочетанием клавишShift+7 и Shift+6. Ситуацию, конечно же, можно исправить. Для этого нужно установить раскладку «Русская» и удалить «Русская (машинопись)». Нажмите кнопку «Пуск», и выберете «Панель управления». Есть разные способы доступа к панели. Если вы переходите в панель обычным способом, и она настроена в режим «Домашняя страница», нажмите Если в режиме «Классический вид», как в Windows XP, нажмите «Язык и региональные стандарты».
В открывшемся окне перейдите на вкладку «Языки и клавиатуры»
и нажмите кнопку «Изменить клавиатуру».
В следующем окне увидите список установленных языков и раскладок. Теперь, что бы добавить раскладку «Русская» нажмите
и в списке выберете «Русская»
затем «ОК». Раскройте меню «Язык ввода по умолчанию» и выберете
После этого можно удалить не нужную раскладку «Русская (машинопись)», выбрав ее в списке и нажав кнопку «Удалить», и дважды «ОК».
Теперь что бы точка с запятой появились на привычном месте, дважды переключитесь между языками, для активации.Используемые источники:
- https://h-helpers.ru/kak-pomenyat-raskladku-klaviatury-na-smartfone-huawei-honor/
- https://fb.ru/article/331541/kak-perenaznachit-klavishi-na-klaviature-poshagovaya-instruktsiya-sochetanie-klavish-na-klaviature
- http://tipskettle.blogspot.com/2011/05/blog-post_29.html
 Как поменять местами звуковые разъемы. Что делать если сломалось аудио гнездо!
Как поменять местами звуковые разъемы. Что делать если сломалось аудио гнездо! Назначение клавиш клавиатуры компьютера. Описание. Горячие клавиши
Назначение клавиш клавиатуры компьютера. Описание. Горячие клавиши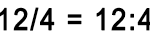 Как на клавиатуре поставить прямую вертикальную палочку?
Как на клавиатуре поставить прямую вертикальную палочку?


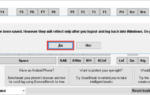 Использование и переназначение клавиатуры в Windows 7
Использование и переназначение клавиатуры в Windows 7 Компьютерная клавиатура - Computer keyboard
Компьютерная клавиатура - Computer keyboard Клавиатура на ПК с Windows 7: включение, настройка параметров и их сброс, выключение
Клавиатура на ПК с Windows 7: включение, настройка параметров и их сброс, выключение Устройство клавиатуры компьютера, типы клавиатур
Устройство клавиатуры компьютера, типы клавиатур