Содержание
Здравствуйте дорогие читатели, до этого я написал несколько статей как очистить компьютер в ручную и с помощью программы, а сейчас хотел бы поговорить как удалить игры с компьютера Windows 7, 8, 10. Разница в том что программы для очистки мусора очищают ненужные системе файлы, а игры считаются личными файлами по этому программа их не трогает. Частично так правильно удалять и программы. По этому эта статья пригодится от новичка до опытного пользователя.
Как же правильно удалять игру?
Во-первых правильное удаление всегда через программы которые идут вместе с игрой для удаления. 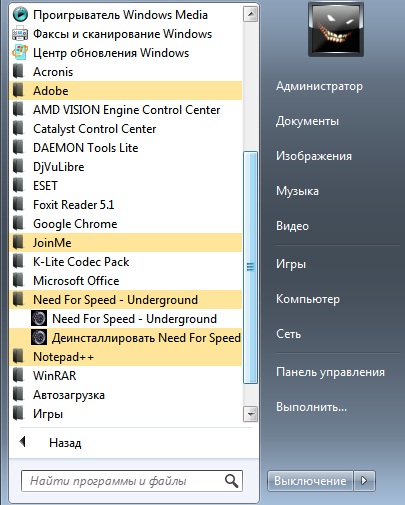
Эта программа обычно находится в папке с игрой что ее найти зайдите в пуск — все программы и найдите папку с названием игры.
Открыв ее в большинстве случаев вы увидите файл с названием — удалить игру или деинсталлировать, еще может быть по английски Uninstall. Нажимаем ее и нажимаем везде далее и готово. Все игра правильно удалена.
Но ниже мы рассмотрим что могло остаться даже если вы удалили игру правильным способом! Возможно еще что вы не нашли в пуске необходимый файл, чтобы его найти нажмите правой кнопкой мыши по игре и выберете свойство.
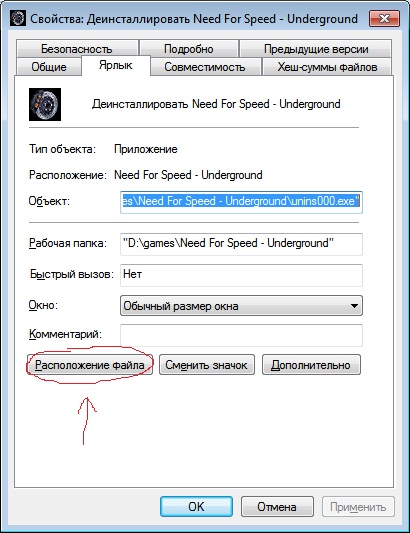
В открывшемся окне нажимаем найти объект или расположение файла. После чего откроется папка с игрой и там ищем файл который я описывал выше, запускаем и по той же системе удаляем. 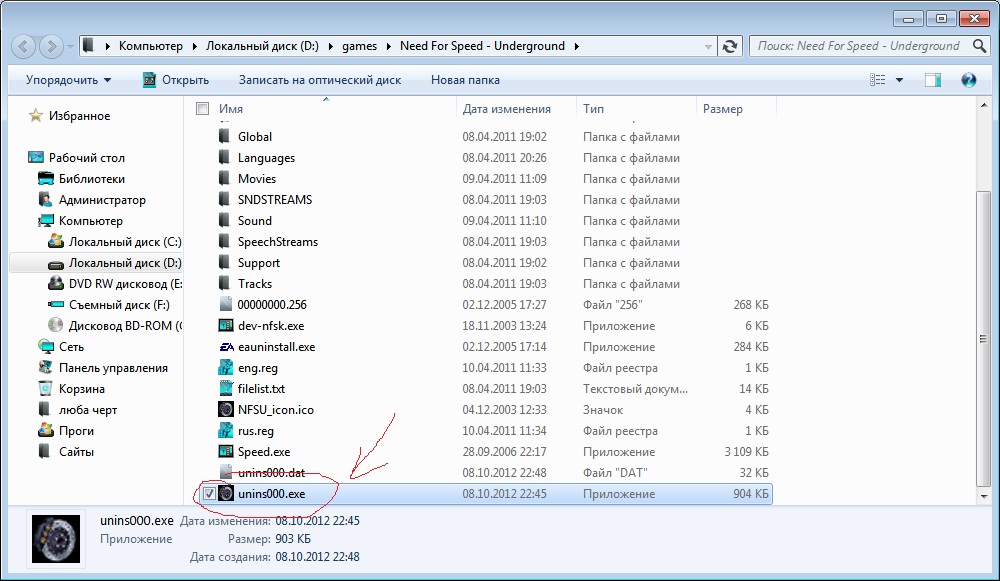
Возможно и даже в папке с игрой этих файлов не нашлось, по этому придется обратится к стандартной программе удаления приложений. Это конечно не самый лучший вариант, т.к. в системе и реестре файлы какие-нибудь все равно останутся.
Ниже мы рассмотрим специализированную программу предусмотренную для таких случаев. Но ее иногда может и не оказаться по этому сейчас рассмотрим как удалить игру с помощь компонента Windows’а установка и удаление программ. Находится она в моем компьютере или пуске.
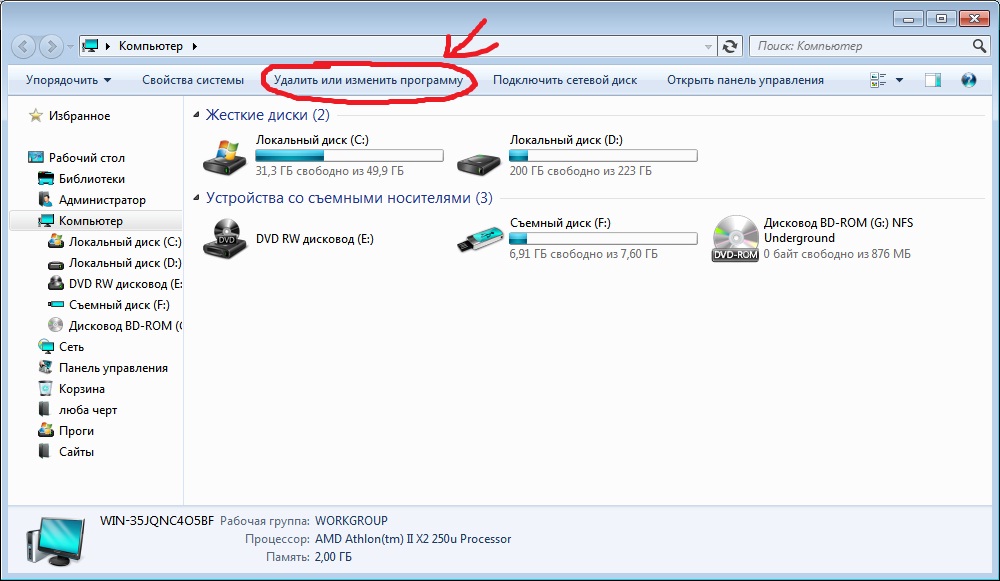
Пуск — панель управления или в пуске на старых системах может быть пункт настройки. Или же в моем компьютере вверху или слева пункт, который называется установка и удаление программ.
При запуске появится окно с установленными программами и играми в вашей системе. В этом списке находим удаляемую игру, выбираем и нажимаем удалить/изменить.
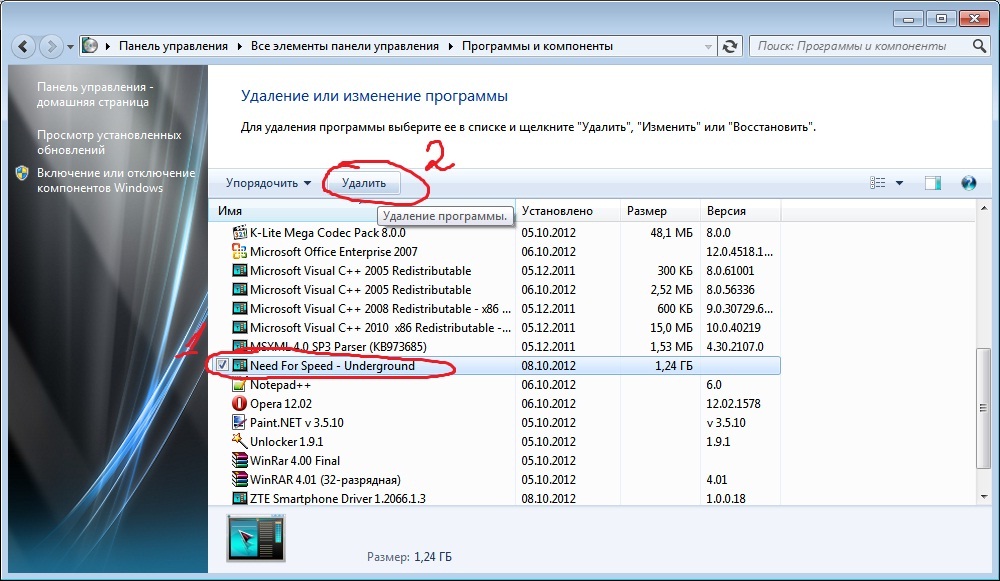
Обычно удаление происходит по стандартной системе нажатие кнопки далее, а потом удалить, но может быть и такое что понадобится выбрать пункт удалить. Случаи бывают разные и не все программы в силах все удалить. Т.к. сохранение игры является тоже вашими личными файлами. Или же по случайности что-то не удалилось.
И для того чтобы удалить игру полностью, необходимо посмотреть не осталась ли папка с игрой в моих документах обычно она установлена на рабочем столе или в пуске. Еще более надежный способ найти файлы через поиск. Вводим название игры одним словом и указываем поиск в скрытых папках. Все что найдется по мере необходимости удаляем или сохраняем сохранение, вдруг захочется еще поиграть в эту игру 🙂
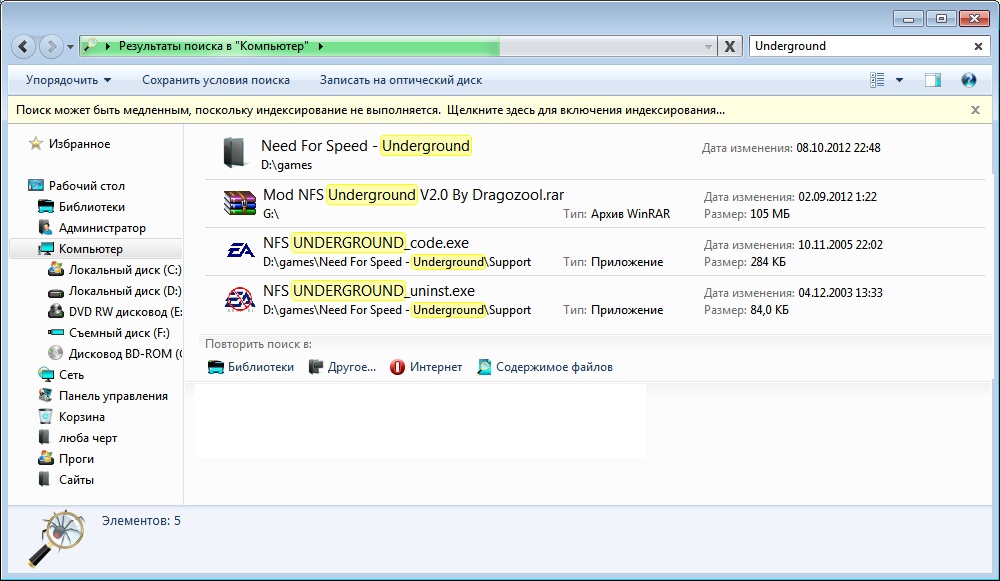
Полное удаление игры с помощью Revo Uninstaller
Программа Windows установка и удаления программ является не самым лучшим и надежным приложением для удаления приложений. Замена всегда есть и заменой я предлагаю воспользоваться профессиональной программой под названием Revo Uninstaller . При открытии откроется такое окно.
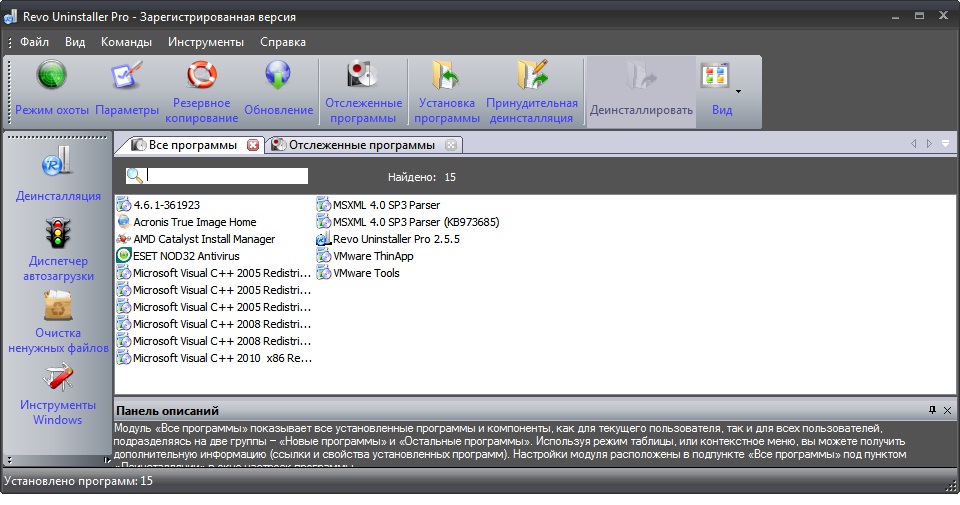 Для удаления выберите необходимую игру или же программу, способ хорош и для программ. Выберите деинсталлировать, нажав правой кнопкой мыши по необходимой игре или программе.
Для удаления выберите необходимую игру или же программу, способ хорош и для программ. Выберите деинсталлировать, нажав правой кнопкой мыши по необходимой игре или программе.
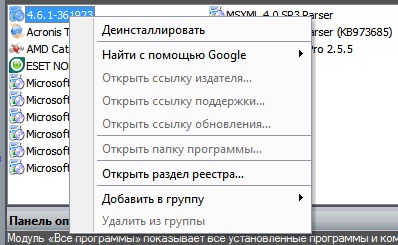
Появится окно со способом удаления.
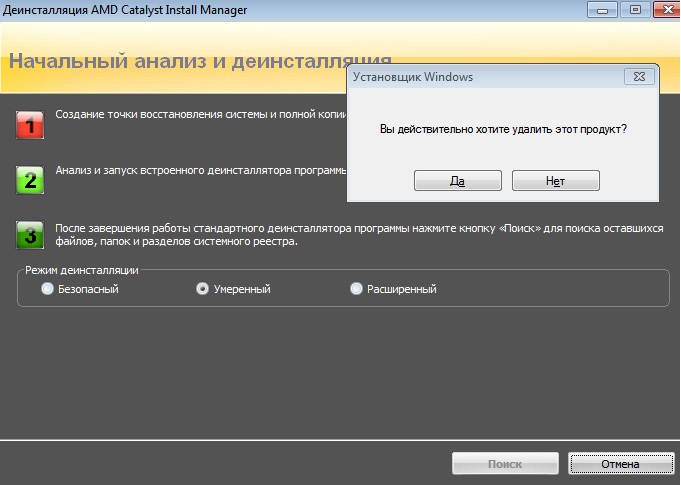
В этом окне нажмите да, и далее внимательней! Программа предлагает выбрать способ удаления.
1. Безопасный программа удалит в принципе все как обычная программа Windows.
2. Умеренный что рекомендуется, программа удалит все достаточно безопасно, у меня проблем никогда не было.
3. А вот пункт расширенный найдет и удалит все возможное что связанное с этим файлом, но прежде он даст возможность подтвердить что он удаляет, этот пункт лучше использовать продвинутым пользователям. Особенно этот пункт мне помог когда криво поставились драйвера для одного принтера и программа windows установка и удаления программ мне не помогла. Удачных вам удалений 🙂
Есть несколько способов, при помощи которых можно удалить игру с компьютера. При этом возможны некоторые нюансы, с которыми могут столкнуться неподготовленные пользователи. Итак, далее вы узнаете, как удалить игру, и как устранить возможные проблемы.
Удаление игры встроенными средствами
Добросовестные разработчики обычно внедряют в установщик деинсталлятор, с помощью которого можно удалить игру без каких-либо затруднений. В зависимости от разработчика, ярлык такого деинсталлятора может быть помещен в стандартное меню «Пуск», а может и отсутствовать.
Использование деинсталлятора, расположенного в меню «Пуск»
Нажимаем кнопку «Пуск» в левом нижнем углу или нажимаем кнопку с «окошком» на клавиатуре: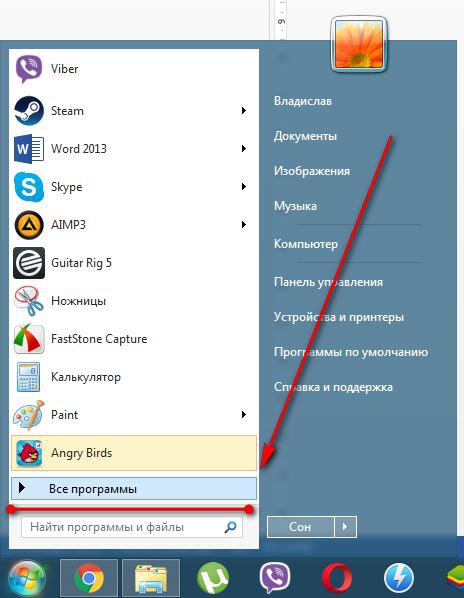 Выбираем «Все программы», в списке программ находим игру, которую собираемся удалить. В качестве примера, я буду удалять игру Far Cry 3.
Выбираем «Все программы», в списке программ находим игру, которую собираемся удалить. В качестве примера, я буду удалять игру Far Cry 3.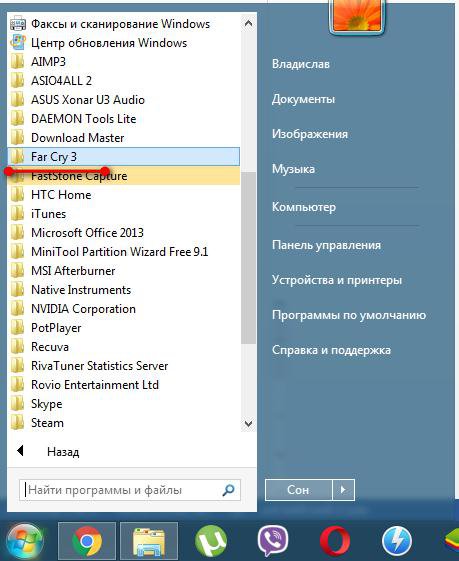 Открываем папку с игрой в меню «Пуск», находим деинсталлятор по его названию и запускаем. Откроется следующее окно либо аналогичное:
Открываем папку с игрой в меню «Пуск», находим деинсталлятор по его названию и запускаем. Откроется следующее окно либо аналогичное: Кликаем по «Да». Конкретно данный повторно уточняет, удалить ли игры:
Кликаем по «Да». Конкретно данный повторно уточняет, удалить ли игры: Поскольку мы рассматриваем сегодня сценарий, при котором нам нужно удалить игру полностью с компьютера, то нажатием на «Да», дожидаемся завершения работы программы-деинсталлятора и получаем следующее уведомление:
Поскольку мы рассматриваем сегодня сценарий, при котором нам нужно удалить игру полностью с компьютера, то нажатием на «Да», дожидаемся завершения работы программы-деинсталлятора и получаем следующее уведомление: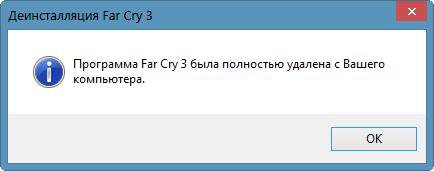 На этом всё. Встроенный в саму игру деинсталлятор позаботился о том, чтобы удалить не только файлы игры, а профиль игрока с сохраненными играми.
На этом всё. Встроенный в саму игру деинсталлятор позаботился о том, чтобы удалить не только файлы игры, а профиль игрока с сохраненными играми.
Запуск деинсталлятора через «Панель управления»
Во встроенную в ОС Windows «Панель управления» попасть можно несколькими способами. Рассмотрим один из наиболее очевидных на примере Windows 7. Открываем «Компьютер» (в Windows 8-10 это может быть «Этот компьютер») и под адресной строкой находим прямой переход в подменю «Панели управления», которое отвечает за удаление приложений (и игр):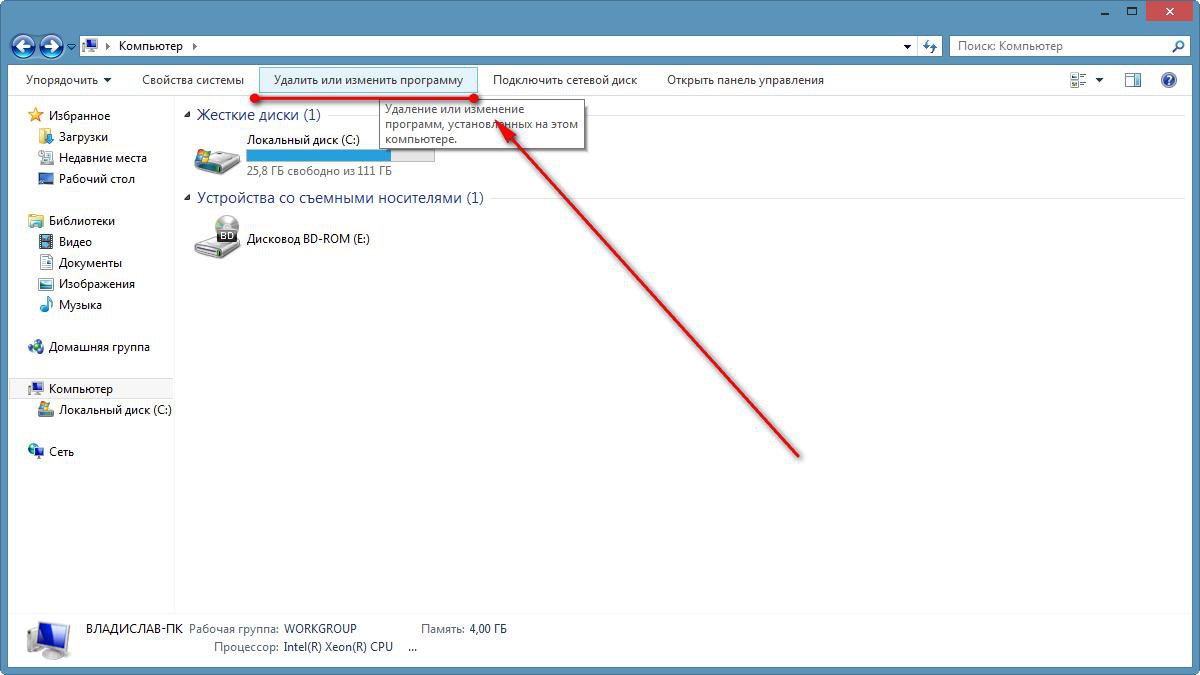 В открывшемся списке теперь ищем игру, которую хотим удалить (данном примере я буду удалять игру Angry Birds), выделяем её и нажимаем на кнопку «Удалить» в верхней панели:Система вас может переспросить, точно ли вы хотите удалить указанную игру – подтверждаем:Ждём работу деинсталлятора:После завершения работы вам может показаться окно с отчётом о завершении удаления игры. Мне же, в данном случае, такого окна система не вывела, а просто вернулась в меню со списком программ:Как видим, игра полностью удалена.Эти способы помогут вам удалить игру правильно, в случае, если её производитель разработал корректную программу деинсталляции. Но что делать, если не получается удалить игру вышеуказанными методами, либо же после удаления вы можете наблюдать «остатки» файлов игры и/или сохранения? Тогда обратите ваше внимание на другие методы удаления.Читайте также:
В открывшемся списке теперь ищем игру, которую хотим удалить (данном примере я буду удалять игру Angry Birds), выделяем её и нажимаем на кнопку «Удалить» в верхней панели:Система вас может переспросить, точно ли вы хотите удалить указанную игру – подтверждаем:Ждём работу деинсталлятора:После завершения работы вам может показаться окно с отчётом о завершении удаления игры. Мне же, в данном случае, такого окна система не вывела, а просто вернулась в меню со списком программ:Как видим, игра полностью удалена.Эти способы помогут вам удалить игру правильно, в случае, если её производитель разработал корректную программу деинсталляции. Но что делать, если не получается удалить игру вышеуказанными методами, либо же после удаления вы можете наблюдать «остатки» файлов игры и/или сохранения? Тогда обратите ваше внимание на другие методы удаления.Читайте также:
- Как полностью удалить программу с компьютера и что делать, если она не удаляется: http://masterservis24.ru/50-kak-polnostyu-udalit-programmu-s-kompyutera.html
- Как удалить вирус с компьютера правильно и навсегда? Ответ найдёте в этой статье.
- Как удалить антивирусник с компьютера полностью? Подробная инструкция для новичков.
Удаление игры с помощью специальных утилит
Для того чтоб процедура удаления игры прошла на все 100% корректно и полноценно, можно воспользоваться одной из специальных утилит для удаления игр и приложений. Она найдет все файлы и ключи игры и полностью удалит их. Мы рассмотрим несколько популярных программ-деинсталляторов.
Revo Uninstaller
Данная программа является одним из самых популярных решений для необходимых нам задач. Этот софт полностью удаляет все папки и файлы игры, а также уже ненужные после удаления игры ветки и значения в реестре Windows. Помимо прочего, в этой программе есть функция «принудительной» деинсталляции, которая с помощью специального фильтра поможет удалить особо назойливые игры, избавиться от которых по каким-то причинам не удалось обычными способами.Стоит сказать, что Revo Uninstaller перед стартом процесса создаст резервную копию реестра и точку восстановления Windows, что позволит, в случае необходимости, откатиться обратно до состояния системы до удаления игры буквально в пару кликов.После запускается встроенная в игру программа деинсталляции, если она есть, и уже после завершения процесса Revo Uninstaller предложит вам просканировать систему на «остатки» от игры:Если же процесс прошёл безупречно, то программа выдаст вам следующее:
Uninstall Tool
Данная программа, согласно заявлению разработчиков, удаляет игры и приложения быстрее примерно в 3 раза, чем системная утилита.Схожий интерфейс с предыдущей программой. Сейчас выполним удаление игры Angry Birds снова, но уже с помощью утилиты:Опять же, изначально запускается встроенный деинсталлятор:И после завершения его работы утилита спросит у вас, искать ли остатки игры. Отвечает программе утвердительно:После проведения поиска утилита, в случае нахождения каких-либо остатков, сообщит об этом и предложит удалить. Если их не будет найдено, вы получите сообщение о том, что игра удалена полностью:Иногда бывает и такое, что встроенный деинсталлятор полностью отсутствует, либо по тем или иным причинам повреждён, и игру не получается удалить даже с помощью специализированных утилит. Это усложняет удаление, и вам придется воспользоваться 3 методом.
Удаление игры вручную
Для того чтобы удалить игру самостоятельно и «принудительно», нужно выполнить следующие действия:
- Перезагрузить компьютер в безопасном режиме. Выполните обычную перезагрузку Windows и зажмите клавишу F8 на клавиатуре до появления логотипа загрузки Windows. С помощью клавиши Enter подтвердите вход в безопасный режим.
- Завершить активные процессы игры. Нажмите правой клавишей мыши на пустом месте панели задач и выберите «Диспетчер задач»:Далее нужно перейти во вкладку «Процессы», найти процесс с названием игры и нажать правую клавишу мыши и выбрать «Завершить процесс». В случае, если запущенных процессов игры не найдено, то можно переходить к следующему этапу.
- Найти месторасположение файлов игры. Кликните правой клавишей мыши по ярлыку игры и нажмите «Свойства», после обратите внимание на значение в поле «Рабочая папка»:
- Выполнить удаление файлов игры. Скопируйте это значение (без кавычек), введите в адресную строку в Проводнике и перейдите по данному пути:Выделяем всё и удаляем. После этого стоит поискать остатки вручную, введя в строку поиска Проводника название игры, и, по аналогии, удалить все найденные результаты.
- Выполнить очистку реестра. Открыть редактор реестра можно, нажав комбинацию клавиш Windows + R на клавиатуре и введя команду «regedit»:
В самом редакторе необходимо нажать комбинацию Ctrl + F, затем в строке поиска ввести название игры и нажать «Найти далее». Найденный ключ нужно удалить и повторить, пока редактор не сообщит об отсутствии результатов поиска.Если вы интересуетесь вопросом, как удалить все игры с компьютера вручную или другим методом, то вынужден сообщить, что пока подобный способ не разработан, как минимум по причине того, что невозможно задать какой-то критерий поиска, с помощью которого можно будет находить только игры и исключать другие приложения, установленные в системе.
Видео, как удалить игру
Наглядно можно увидеть на следующем ролике, как удалить игру первым методом:Исходя из написанного выше, существует достаточно много способов удалить игру с компьютера правильно и полностью, вплоть до специальных утилит, а для особо «нежелающих» быть удаленными – можно выполнить «принудительное» удаление.
Привет! Сегодня я покажу вам как полностью удалить игру с компьютера. Вы можете очень просто и быстро удалять любые игры со своего компа или ноутбука Windows 10, 8, 7 версии. Смотрите инструкцию далее и пишите комментарии, если вам что-то не понятно. Поехали!
Удаление через параметры
Подходит для Windows 10. В панели задач, внизу экрана слева, откройте меню Пуск. В открывшемся окне нажмите на вкладку или значок Параметры.
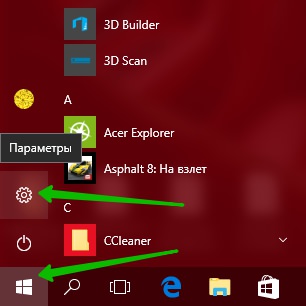
В параметрах нажмите на вкладку Приложения.
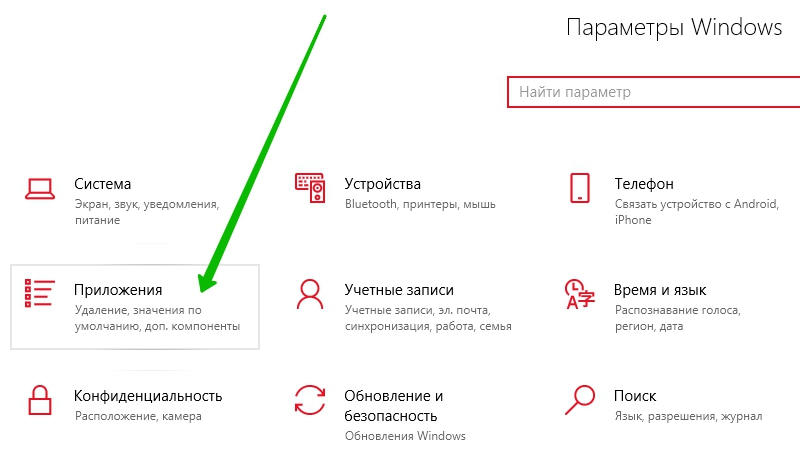
У вас откроется страница Приложения и возможности.
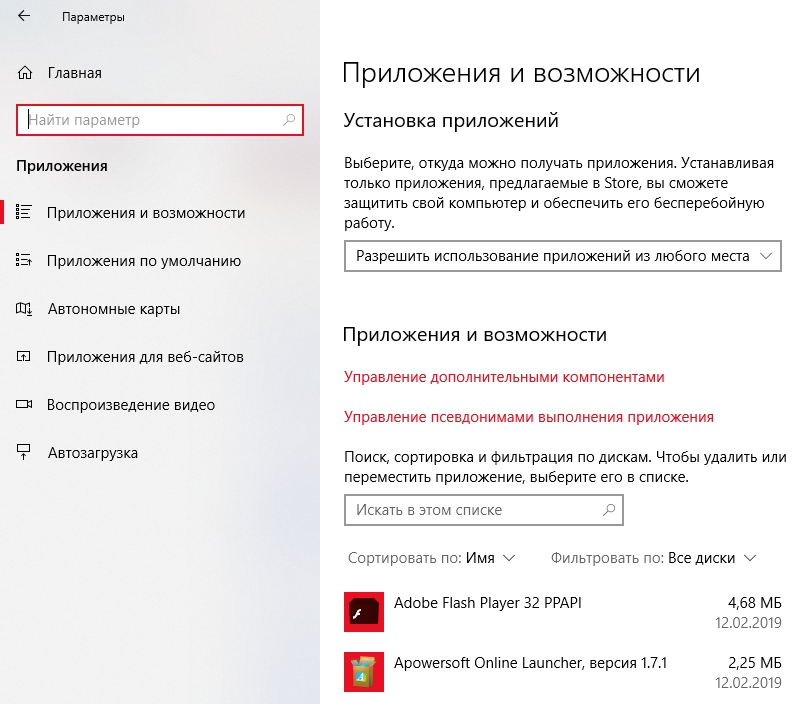
Внизу страницы, в списке всех установленных программ и приложений, найдите игру и нажмите по ней. У вас появится кнопка Удалить. Нажмите на неё.
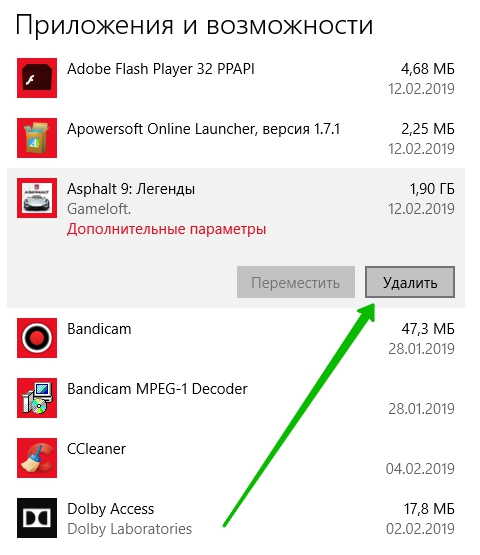
В открывшемся окне подтвердите удаление, снова нажмите на кнопку. Приложение и все его данные будут полностью удалены с вашего устройства.
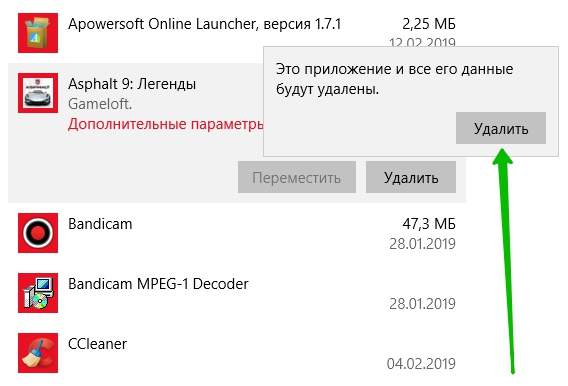
Всё готово. Дождитесь когда закончится процесс удаления.
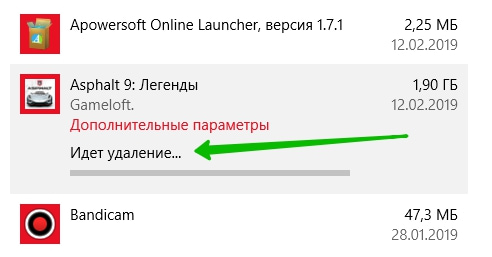
Удалить через панель управления
Подойдёт для версий 7 и 8. Откройте Пуск. В списке всех приложений найдите Служебные – Windows, нажмите на данную вкладку. В открывшемся списке нажмите на вкладку Панель управления.
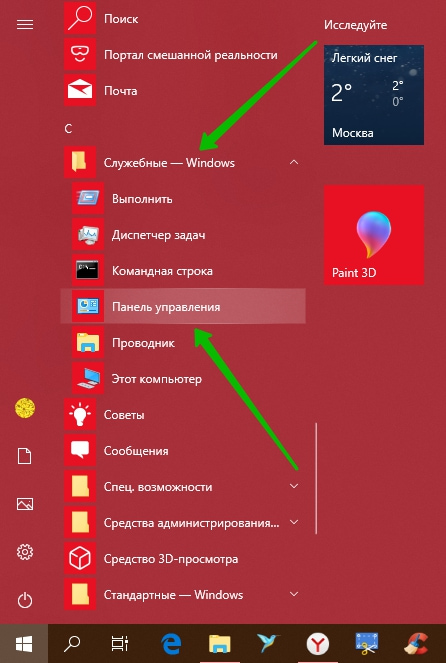
В панели нажмите на вкладку Удаление программы.
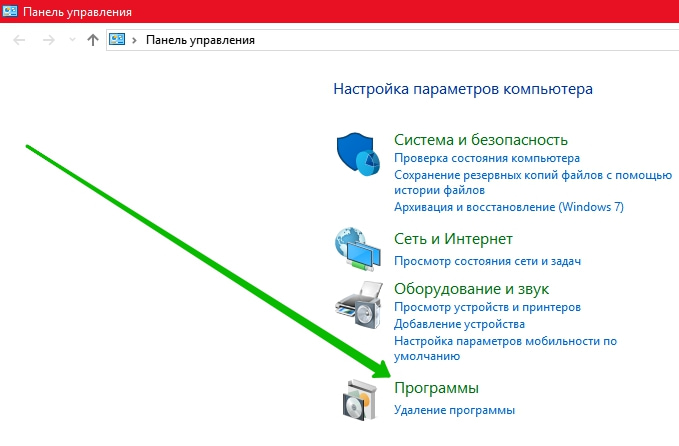
В списке программ найдите название игры и нажмите по нему правой кнопкой мыши. В открывшемся окне нажмите Удалить.
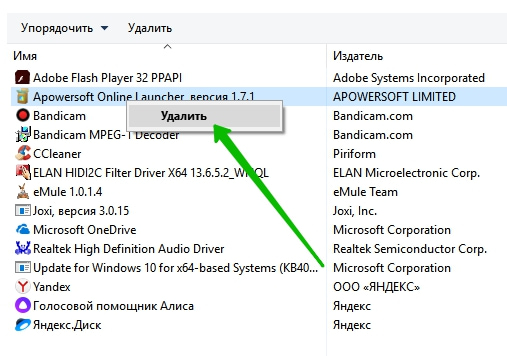
Подтвердите удаление, нажмите Да.
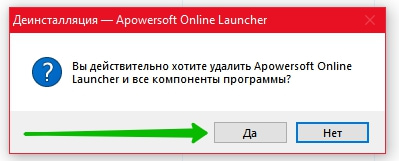
Всё готово. Вот так легко и быстро можно удалить любую игру полностью и навсегда.
Остались вопросы? Напиши комментарий! Удачи!
Используемые источники:
- https://alexzsoft.ru/kak-pravilno-udalit-lyubuyu-igru-i-kak-udalit-vse-fajly-ot-nee-udalenie-s-pomoshhyu-revo-unistaller.html
- https://masterservis24.ru/178-pravila-udaleniya-igry-s-kompyutera.html
- https://info-effect.ru/kak-udalit-igru-s-kompyutera-polnostyu.html
 Как пользоваться ноутбуком: работа с компьютером для начинающих
Как пользоваться ноутбуком: работа с компьютером для начинающих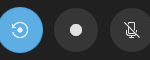 Как установить компилятор gcc / g++ для Windows. Установка gcc
Как установить компилятор gcc / g++ для Windows. Установка gcc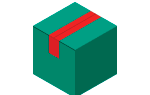 [Инструкция] Как полностью удалить антивирус Касперского с компьютера под Windows
[Инструкция] Как полностью удалить антивирус Касперского с компьютера под Windows


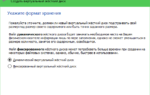 Виртуальная машина VirtualBox для начинающих
Виртуальная машина VirtualBox для начинающих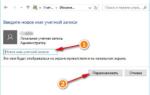 Как получить Список всех учетных записей пользователей в Windows 10.
Как получить Список всех учетных записей пользователей в Windows 10.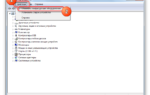 Включение / отключение дисковода А: В» Поддержка пользователей Windows 7-XP
Включение / отключение дисковода А: В» Поддержка пользователей Windows 7-XP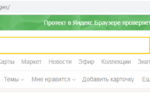 Запущен бесплатный сервис поиска пользователей «ВКонтакте» по фотографии
Запущен бесплатный сервис поиска пользователей «ВКонтакте» по фотографии